Obtaining (and Deploying) the Adapter Components
FlexNet Manager Suite
2020 R1
(On-Premises)
To download the adapters archive:
-
Download the Adapter Tools for FlexNet Manager Suite 2020 R1.zip
archive. One path is through the Flexera
Community:
Tip: Your Community credentials are required for login.
- Log into community.flexera.com.
- In the top right, in the navigation bar, expand Other Resources and select Product and License Center.
- Under the right-hand list of products that includes FlexNet Manager Platform, click LET'S GO! (and subsequently wait for the redirection to occur).
-
On the right side, scroll down through the list of Your
Downloads and click FlexNet Manager
Platform.
The Download Packages page for FlexNet Manager Platform appears.
-
In the Latest Versions tab, click
FlexNet Manager Suite
2020 R1.
A EULA page may appear. If so, accept the license, as this grants access to the list of Downloads.
-
In the list of available Downloads, in the
File Name column, click Adapter
Tools for FlexNet Manager Suite2020 R1.
A new browser tab may appear temporarily, and the download of Adapter Tools for FlexNet Manager Suite 2020 R1.zip commences.
-
In your browser dialog, choose to save the file, and if the browser
allows it, direct the saved file to a convenient working location (such
as C:\temp on a central, accessible server).
If your browser saves the file to a default location (such as your Downloads folder), move or copy it to the appropriate working location when the download is finished.
- Right-click the zip archive, and choose Extract All....
-
In the extracted archive, navigate to Adapter Tools\App-V Management
Server Agent\AppVManagementServer5.
Tip: As an alternative to downloading the archive again, if you still have access to the 'CD image' you downloaded to install FlexNet Manager Suite itself on your application server(s), you can also find these files in the unzipped installation archive under FlexNet Manager Suite\Installers\App-V Management Server Agent\AppVManagementServer5.
-
Use your preferred method to deploy the
AppVMgmtSvr.ps1PowerShell script to your App-V Management Server.You may install the script in your preferred folder. -
Use your preferred task scheduling technology to schedule data collection by
the PowerShell script.
Typically you want the .raa file uploaded to the central FlexNet Manager Suite operations databases before the system import and license calculations take place. By default, this occurs daily at 2am central server time. As a two-hour upload buffer should be more than adequate, this suggests (within a single time zone) a data collection trigger at around midnight.
These example steps are for Windows Server 2012. Adjust as necessary for your server operating system, or your chosen scheduling tool.
-
In Windows Explorer, navigate to Control Panel >
System and Security > Administrative
Tools, and double-click Task
Scheduler.
The Task Scheduler window appears.
-
In the navigation tree on the left, select Task Scheduler
Library, and then in the Actions list on
the right, click New Folder....
A dialog appears for entering the folder name.
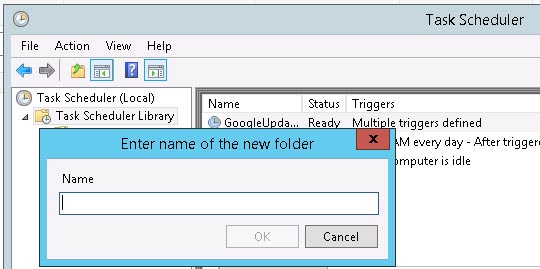
A suggested value is FlexNet Manager Suite. - Click OK, and select the new folder in the navigation tree.
-
Select Action > Create
Task....
The Create Task dialog appears.
-
Enter an appropriate Name, such as
FlexNet Manager Agent for App-V 5.x, and add
any Description to help future maintenance of
this task.
Your description may be something like Collects App-V data from the Management Server and uploads to an inventory beacon.
-
Click Change User or Group....
The Select User, Service Account, or Group dialog appears.
-
Enter the account name that is to run the scheduled task,
and click OK.
An appropriate account:
- Can run a Windows scheduled task on the App-V Management Server
- Can execute the PowerShell script
- Is an App-V Management Server administrator
- May conveniently be a domain account that can upload the results (using HTTP PUT) to the inventory beacon, although a separate account and password can be configured in the command line (required only where that inventory beacon is using Basic Authentication — if the inventory beacon uses anonymous authentication, ignore this requirement).
- Further down in the Security options group, select Run whether user is logged in or not.
-
Switch to the Triggers tab, and
click New....
The New Trigger dialog appears.
-
Ensure that the default setting Begin the
task
On a schedule is selected, set the parameters for
the schedule, and from the Advanced settings group, be
sure that Enabled is selected.
The suggested schedule is daily at or before midnight local time, but be sure that this suits the upload procedures for your enterprise.
-
Switch to the Action tab, and
click New....
The New Action dialog appears.
-
Ensure that the default Action,
Start a program, is selected, and
browse to your local copy of
AppVMgmtSvr.ps1. -
In the Add arguments (optional) field,
specify all the command-line arguments you need for the agent.
All command line arguments are documented in Command Line for PowerShell Script. For common implementations, you need to define only the URL to the inventory beacon.This example uploads the
.raafile to the flexnetbeacon inventory beacon, using the credentials of the account running the scheduled task..\AppVMgmtSvr.ps1 -beaconUrl http://flexnetbeaconTip: You need to specify only the basis server in the URL, Internally, the FlexNet Beacon service briefly saves the uploaded file to %CommonAppData%\Flexera Software\Incoming\RemoteApplications before uploading the file to its parent. (If security within your enterprise prevents the PowerShell script uploading the.raafile to a inventory beacon, you can arrange an alternative method to save the.raafile to this folder on a convenient inventory beacon, and it is automatically uploaded and processed from this point.) - Click OK.
- Optionally, make any preferred adjustments to the Conditions or Settings tabs (normally the defaults are acceptable).
-
Click OK to close the
Create Task dialog.
The new task appears in the list of scheduled tasks for this server.
-
Right-click the new task, and click Run
in the context menu.
This checks that the scheduled task completes successfully.
-
Validate operations in the following ways:
- Review the log file (by default, AppVMgmtSvr.log in the same folder as the PowerShell script) for any errors or warning messages.
- Review the content of the output file (by default, FNMS_AppV.raa in the same folder as the PowerShell script). This file contains the results of the most recent execution of the PowerShell script, and is replaced at each invocation of the script. For more details of the file format, see File Format for .raa.
- If uploaded to the inventory beacon, check for the presence of the FNMS_AppV.raa output file in %CommonAppData%\Flexera Software\Incoming\RemoteApplications on the inventory beacon. Remember that you have only a brief time window to check this before it is uploaded to the central application server and removed (by default, around 10 minutes).
-
In Windows Explorer, navigate to Control Panel >
System and Security > Administrative
Tools, and double-click Task
Scheduler.
AppVMgmtSvr.ps1 PowerShell script is now configured on your
App-V release 5.0 or later Management Server. You can now configure the adapter itself
that runs on the inventory beacon (see Configuring the Adapter).FlexNet Manager Suite (On-Premises)
2020 R1