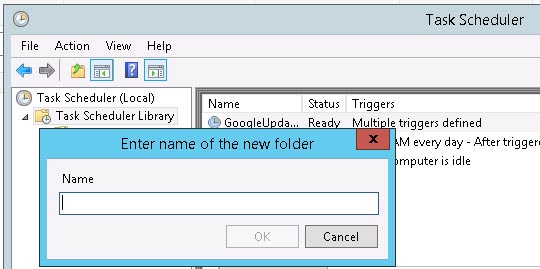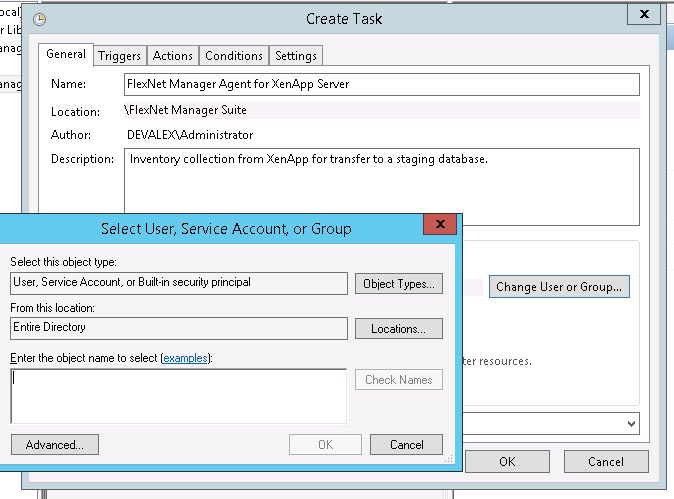Create a Scheduled Task
The XenApp server agent must be run locally on the XenApp server, where it collects inventory and transfers the data immediately either to the staging database, or to an inventory beacon for upload to the central compliance database. This is triggered by a Windows scheduled task on the XenApp server.
Because the XenApp server agent, as its first action for each inventory collection, clears all old data from the staging database, it is important that the XenApp server agent does not run at the same time as the inventory beacon collects data from the staging database (otherwise, corrupt or incomplete data may result). A buffer of 2 hours provides a good safety margin (depending on the scale of your Citrix Virtual Apps implementation).
Another consideration is that you want your Citrix Virtual Apps inventory uploaded to the central FlexNet Manager Suite database before the system import and compliance calculations take place. Typically, this process starts around 2am central server time. A two-hour upload buffer should be more than adequate.
These considerations suggest (within a single time zone) a collection schedule around 10pm, an inventory beacon connection around midnight, and everything in place for the nightly compliance calculation.
The process for setting up Windows scheduled tasks varies across different editions of Windows Server. The following example is for Windows Server 2012. Adjust for your XenApp server's conditions.
To create the scheduled task (Windows Server 2012 example):
FlexNet Manager Suite (On-Premises)
2020 R1