Defining Import Rules for Attributes/Properties
When you have set the import rules for an item in the compliance database, you may set fine-grain import rules for handling imports to the individual properties of each of those objects.
To define rules for property imports:
-
Expand the database object in the structure tree, and select the desired
property of your chosen item.
The main page shows the available settings for this import rule. Settings are divided into groups.
Figure: Import rule for a property of compliance database object 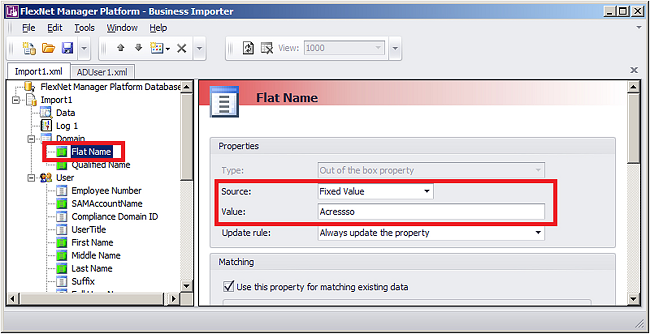
-
Complete the settings for the fields available in the
Properties section of the page:
Option Description Type A read-only display of the type of the property in the compliance database. Possible values are:
- Custom property — A custom property defined and displayed in FlexNet Manager Suite web interface
- Out of the box property — A factory-supplied property.
Source Taken together with the Value field, these define the source for the data to insert in this database property. In this name-value pair, this Source field specifies how the Value is to be interpreted. Available values are:
- Field Value — (default) The
Value contains one of:
- A column name in the source data
- An ID from an item higher in the structure tree for this adapter (the output value of this item will be inserted in the database for this property).
- Fixed Value — A value that is specified in the Value field.
- SQL Value — The result of an SQL query. The Value field must contain a SQL fragment which will evaluate to a value. The SQL fragment may include columns from the data source.
Value The value associated with the preceding Source field. Content depends on the setting for Source (see details above). Update rule Specifies what impact newly imported data is to have on information already in the compliance database/>. Possible values are:
- Always update the property — any incoming value (including blank) replaces any existing value
- Never update the property — any existing value (including blank) is preserved, regardless of any incoming value
- Update only if the value is empty — if there is no existing value, the imported value is inserted; but the imported value is ignored if there is any existing value already in the database for this property
- Never replace an existing value with blank — if there is a (non-blank) value in the incoming data, it replaces any existing value; but if the incoming data stream has a blank for this property, any previously existing value in the database is preserved.
-
If this property in the imported data forms part of the database key used to
match existing records, select Use this property for matching
existing data.
For most import objects, you cannot save an existing adapter or create a new adapter without selecting this check box. The only import objects that do not require this check box are:
- Contract Responsibility
- Contract Asset
- Contract License
- Operator Role
- Payment Schedule License
- Payment Schedule Asset
- Purchase Order Line Asset
- Purchase Order Line License
Some database records have multi-part keys. Clear this check box when the data element does not form part of the database key in the compliance database, but is simple data, and is not an import object that requires it. When this check box is enabled (the default), the following fields can be set.
Option Description If null value is found Select one of the following values from the drop-down list:
- Discard the record — The entire record is discarded when this property is empty.
- Do not use this property for searching — When this property is empty, it is ignored in matching for database keys. This requires that you have defined multiple properties for matching. If not (and this is the only key-matching property), this record will not match any existing data.
- Search for null value — The property is used for searching, and matches records with a null or empty value.
Property pattern In connected mode, this setting works in conjunction with Matching mode and Value pattern. It is relevant only when Matching mode is Like (and is otherwise ignored). For Like matches on key field data, this setting is a pattern to be matched in the existing target compliance database/>.
The rules for specifying a pattern match are:
- The wild card character is the percent sign (%).
- A literal value must be enclosed in square brackets, as [value].
- The way of combining the wild card and literal value depends on
the setting for Source (in the
Properties group, above). For
example, to create a Like match
that expressed the concept of ‘contains
value’, write the pattern in the following
ways:
- If Source is Fixed Value, write: %[value]%
- If Source is SQL Value or Field Value, write: '%' + [value] + '%'
In disconnected mode, on your inventory beacon, this setting is disabled, and is always interpreted as [value]%.
Matching mode The type of matching to perform. This setting works in conjunction with Property pattern and Value pattern. Possible values are:
- Equal — The value of the existing compliance database/> property must exactly match the incoming value in the imported data
- Like — Enables matching with the use of wild cards on either side of the test, with the compliance database/> side expressed in Property pattern and the incoming data side expressed in Value pattern.
Value pattern This setting works in conjunction with Matching mode and Property pattern. It is relevant only when Matching mode is Like (and is otherwise ignored). For Like matches on key field data, this setting is a pattern to be matched in the data imported from the external source.
The rules for expressing the pattern to match depend on the setting for Source. See the details for Property pattern, above.
-
Where the imported data from the external source needs transformation before
being inserted into the compliance database/>, complete the settings in
the Data Transformation section of the page for each
modified property. The following settings are available, and are processed in
the order shown in the user interface: that is, data may be extracted using a
regular expression, and the result then subject to search and replace, and so
on.
Option Description Regular expression Specify an expression that may be used to extract a subset of the value from the external source data. For example, to extract a flat domain name from an Active Directory record, you could write: (?<=OU=).*?(?=,)
See also Options below.
Find
Replace byThese two settings specify a range of substitutions that are possible per incoming property. Use these guidelines:
- Separate multiple values in both fields with your choice of comma (,) or hash / pound sign (#). Use the same separator consistently for all values per property.
- Spaces are significant, and are included in the processing.
- Include the same number of elements to find and as replacements. Any excess in either field is ignored.
For example:
- Find: Microsoft Corp.,Microsoft Corporation,Adobe Inc.
- Replace by: Microsoft,Microsoft,Adobe
- Results are:
Incoming external data Value written to database Microsoft Corp.MicrosoftMicrosoft CorporationMicrosoftAdobe Inc.AdobeAdobe Systems IncorporatedAdobe Systems Incorporated
Split values on May be used only for the
groupcnproperty of an enterprise group. When the incoming data expresses the group membership as a complete path, you can specify a separator character on which the string will be split into separate values. For example, if the full location path is provided as a single property containing:USA/Boston/100 North Washingtonthis can be split on the slash character to form the following structure in the compliance database/>:Tip: If new records are created in the compliance database/> as a result of this import, the required parent-child links between these split elements are inserted automatically.To determine the ordering of the split fields, see Read Order below.
Read Order Works with Split value on to determine the ordering of the split values extracted from a string identifying an enterprise group. The possible values are:
- Forward — (default) The left-most element is taken as the parent, with generations of children proceeding left-to-right
- Reverse — The left-most element is taken as the lowest-level leaf node; the generations of children proceed from right-to-left.
Options Specifies options for the regular expression (at the top of the page). Possible values are:
- CultureInvariant — Specifies a standard convention for determining upper- and lower-case characters used in case-insensitive matching (particularly useful for matching against system resources such as account names and passwords)
- ECMAScript — Specifies ESCMA script compliant behavior is enabled for the expression
- IgnoreCase — Specifies case insensitive matching
- IgnorePatternWhitespace — Specifies that unescaped white space is excluded from the pattern
- Multi Line — Specifies multiline mode
- RightToLeft — Specifies that the search moves from right to left instead of left to right
- SingleLine — Specifies single-line mode.
-
If required, check or modify the settings contained in the Advanced
Properties section of the page. The following values are
available.
Option Description Column Name A read-only display of the column name for this property in the compliance database/> in FlexNet Manager Suite.
Data Type A read-only display of the data type of this property in the compliance database/> in FlexNet Manager Suite.
Length A read-only display of the length of this property in the compliance database/> in FlexNet Manager Suite.
If value is missing Determines the behavior of the Business Importer in cases where the column for this property is entirely missing from the source data. When you are designing your own adapter, a missing column probably means that something has gone grossly wrong, and your import should fail, in order to draw your attention to the problem. The other values are more useful for some factory-supplied adapters for spreadsheet data, where there is less control over the columns in the source data.
Possible values are:
- Do nothing (the import will fail) — (default) Leave this value selected for most adapters, as a failed import will alert you to a problem in the source data
- Remove the property from the import — The import will proceed, but (silently) no values will be recorded for this property
- Remove the object from the import — The import will proceed, but (silently) no instances of the parent object (of which this property is an attribute) will be created or updated.
Format Leave this drop-down list blank if the format of dates and times in the imported data file is the same as the local setting on the application server running FlexNet Manager Suite. If the formats are different, choose an option from the list that defines the format used in the input data file. Use the following query to match existing computers
This field only displays for assets.
Specific types of assets in FlexNet Manager Suite (for example workstations, servers), can be attached to a computer. When the Business Importer creates these types of assets in the FlexNet Manager Suite database, it performs a lookup against computer records that are not already attached to an asset. It tries to match assets to computers with the same serial numbers. If a match is found, the computer is linked to the asset.
Computers set to a status of Ignored are not included in the matching process.
Set this field in one of the following ways:
- Leave the field blank to use the default computer matching behavior.
- Type a single space to disable computer matching. No computer matching will take place.
- Enter an SQL statement to customize the computer matching behavior.
When entering an SQL statement, the following keywords can be used:
[TemporaryTableName]— The name of the temporary or physical table used by the import.[OutputField]— The name of the field containing the Asset ID values for existing records or new records created.[ImportID]— The ID of the record in theBusinessImportLogDetailtable processing the import[ImportObjectID]— The ID of the record in theBusinessImportLogObjecttable processing the computer object.
If you build specific logic to perform the computer matching, the list of newly created Asset IDs can be retrieved with the following query:
"Select [OutputField] from [TemporaryTableName] where created =1"The SQL procedure can also return details of the number of computers affected. This number is logged in the
BusinessImportLogObjecttable. - As you make your changes on this page, your specification is saved in memory. When you are ready, click the Save button in the tool bar, or choose one of the saving options from the File menu.
FlexNet Manager Suite (On-Premises)
2021 R1