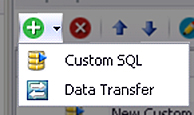FlexNet Manager Suite
2022 R1
(On-Premises)
You may add customized steps to your inventory adapter, choosing its position in the
appropriate folder. (Remember that you cannot edit a factory-supplied inventory
adapter on an inventory beacon. To
edit a factory-supplier adapter, you must be working on your application
server.)
To add a new step to an inventory adapter:
-
In the Step Explorer, select one of the following:
- An empty folder (this has no expander icon to the left of the folder
name)
- In an expanded folder of steps, the current step after which you
want to insert a new step.
Tip: To insert a new step as the first in a folder containing
existing steps, insert it as the second step and then move it up the list
with the up-arrow icon above the list of steps.
-
Use the down arrow next to the add icon to expand the choices, and click
either:
- Custom SQL to write any SQL scripting that
runs on either the source database or your target operations database. Use
these steps to massage data within the database, such as scrubbing data into
a temporary table within the same database.
- Data Transfer to move data from one
database to another. These steps can include custom SQL statements to select
the data for transfer.
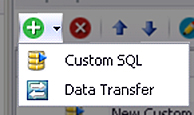
The new
step appears in the Step Explorer, and its details
appear in the editing pane on the right, potentially in a new tab (if you
are already editing other steps).
-
In the editing pane, change the default value in the Step
name field to something meaningful that will assist with future
maintenance of this adapter.
-
Complete the details of your new step in the editing pane. For more about the
fields in the editing pane and the permitted values, see Edit panel.
FlexNet Manager Suite (On-Premises)
2022 R1