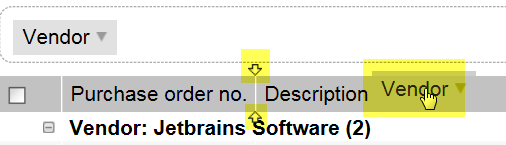Grouping Items in Lists
You can easily create groups within existing lists.
You create groups by choosing a visible column to group by. For example, you might decide to group a list of licenses by Publisher. When you do this, the list changes to show a heading for each publisher, with a count (in brackets) of how many records are inside the group. Using the + icon on the left of each group heading, you can expand each heading to list the individual rows within the group.
You can also create groups within groups, building up a hierarchy. In this case, expanding the first level heading exposes the second level headings, along with their counts. You can continue expanding until you get to the list of individual rows in each sub-group.
Groupings are 'sticky' — if you set up groups on a list, navigate away to another page and then come back to this list, your groupings are still visible. Of course, groupings are unique to each operator account.
To manage groups:
FlexNet Manager Suite (On-Premises)
2022 R1