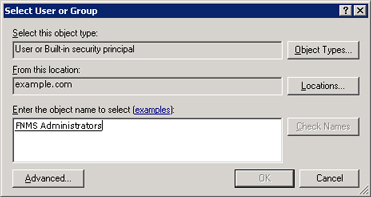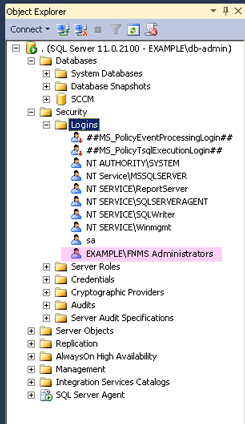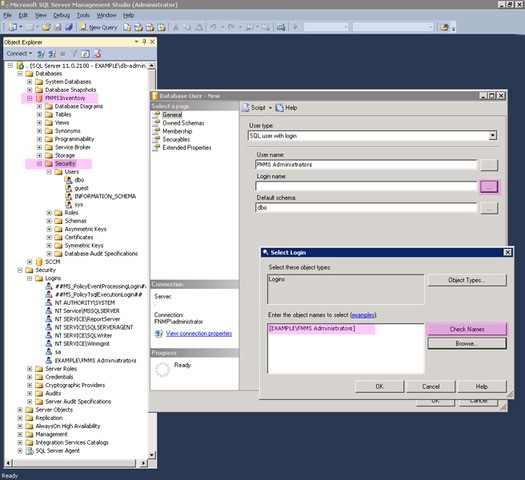Upgrade/Create Databases
Any existing compliance databases must be upgraded.
Important: If you are using Microsoft SQL Server
2016, ensure that at least SP1 has been installed. This update addresses a
defect in SQL Server that triggers a fatal error, as documented in https://support.microsoft.com/en-au/help/3173976/fix-fatal-error-when-you-run-a-query-against-the-sys-sysindexes-view-in-sql-server-2016.
Important: If you are using Microsoft SQL Server
2019, ensure that you have installed Cumulative Update Package 25 for SQL Server
2019 or later.
Important: If you are using Microsoft SQL Server 2019 or Microsoft SQL
Server 2022, ensure that, for all your databases used in FlexNet Manager Suite, you are not using the "memory-optimized
tempdb
metadata" feature, which was introduced in SQL Server 2019. This is because SQL
Server does not allow access to these memory-optimized tables from within SQL
CLR (Common Language Runtime) stored procedures, and FlexNet Manager Suite
uses a signed CLR assembly (with the SAFE permission set). For this reason, if
the feature is left enabled, database errors will result. The feature may be
disabled on each installed SQL Server 2019 or 2022 instance prior to creating
the databases for FlexNet Manager Suite on that instance. To do so:- Start SQL Server Management Studio.
- Open the New Query window.
- Paste either of the following queries into the
window:
orALTER SERVER CONFIGURATION SET MEMORY_OPTIMIZED TEMPDB_METADATA = OFF GOEXEC sp_configure 'tempdb metadata memory-optimized', 0 GO RECONFIGURE GO - Click the Execute button to run your chosen query.
- Restart SQL Server so that it loads the new configuration.
tempdb metadata now disabled on
this server, you may proceed with database installation. Remember to repeat this
on each SQL Server 2019 or 2022 instance where you are creating databases for
FlexNet Manager Suite.You may wish only to update your existing database(s) for the new release. However, if you have previously been running a single
combined database, you may wish to take this opportunity to scale up to separate databases (potentially sharing the same server, of
course) for inventory and compliance. Separate databases are shown in the architectural diagram in Design the Final Topography.
Note: Database compatibility settings have a big impact
on performance, especially for the nightly license reconciliation. Recommended
settings are:
- For Microsoft SQL Server 2014 through 2016, set the compatibility level for each database to SQL Server 2012 (110)
- For Microsoft SQL Server 2017 you may use either the default compatibility level (such as SQL Server 2017 (140)), or set the compatibility mode to 110
- For Microsoft SQL Server 2019 or Microsoft SQL Server 2022, use the default compatibility level (SQL Server 2019 (150)).
Important: All database scripts use Unicode
character sets to allow for necessary localization. This means that:
- Any FTP transfer of these files must be in binary mode (not ASCII mode)
- The files must be edited only in editors that support Unicode character sets.
Important: If you have been using Flexera Analytics (powered by Cognos), be aware that Cognos may acquire schema locks on objects
within the operations databases of FlexNet Manager Suite. For this reason
it is important to stop the Cognos server before updating databases, and to restart
it afterwards.
Take note of all the database names you create with the
-d parameter in the following steps. You need the names later
(if database setup is done by a separate DBA, the database names must be handed off
to the installing administrator). While it is possible to create your own database
names, using the default names makes it easier to follow the rest of the documented
processes.
Tip: There may be several
accounts needing to log in directly to the application server for tasks
related to FlexNet Manager Suite, such as manipulating log files, scheduling
tasks, and the like (this excludes access through the web interface,
which is not relevant to this discussion.) It is often convenient for these
accounts to have the same database permissions as the services account on all
components of the operations databases: compliance data, warehouse data,
snapshot data, and inventory data. A suggested method is to create either a
local or Active Directory security group (such as
FNMS
Administrators) and add all such accounts to this group. Then you
can, for example, set these permissions by opening each database in Microsoft
SQL Server Management Studio, and granting the appropriate privileges to the
security group. The procedures are detailed in the topics covering database
creation. Accounts to list in the security group minimally include: - The operational service account (suggested:
svc-flexnet) - The installing administrator account (suggested:
fnms-admin) for post-installation on-going administration (remembering that db_owner membership is required temporarily during installation, as described in Identify (or Set Up) Accounts) - Any operational account needing to log in to a central inventory beacon installed on your batch server
(remember that, since the inventory beacon requires administrator privileges
to run, this account is both a local administrator on the batch server and a
db_owner) - Any future back-up administrator accounts needed for the application server.
To upgrade databases and extend where required:
Note: The snapshot database does not require migration.