Importing Links to Public Store Applications
AdminStudio 2023 | 25.0
Edition:Application Manager is included with AdminStudio Professional and Enterprise Editions. Support for mobile apps is included when you purchase AdminStudio Professional or Enterprise Edition with Mobile.
You can import links to public store apps in the Apple iOS App Store, Apple Mac App Store, Google Play Store, or Windows Store into the Application Catalog. This enables you to prepare and manage them in conformance with your standard application readiness processes. The following features are supported for public store apps:
|
Feature |
Description |
|
Obtain and view metadata |
When a public store app is imported, metadata is automatically extracted from the application’s property files and its public store, and that data can be viewed in Application Manager, both on the General Information tab of the Application View and on the Tables view. See Managing Mobile App Metadata. |
|
Perform testing |
After you import a public store app, you can perform OS compatibility and risk assessment testing to determine whether deployment of these public store apps will be successful. Test results are displayed in Analyze. See Performing Compatibility, Best Practices, and Risk Assessment Testing. Note:Operating system compatibility testing is only available for Apple iOS, macOS, and Google Android public store apps. |
|
Detailed reporting |
In Reports, you can view device compatibility, OS compatibility, and feature use reports for iOS, macOS, Android, and Windows Store apps (local and public store). See Viewing Application Testing and Analysis Reports on the Reports Tab. |
|
Policy compatibility reporting |
If you import iOS Enterprise Policy Configuration files (.mobileconfig or .plist), you can view policy compatibility reports in Reports for both iOS local and public store mobile apps. See Importing Enterprise Policy Configuration Files. |
|
Distribution |
You can use the Distribution Wizard to deploy iOS, macOS, Android, and Windows Store mobile apps (both local and public store) to Microsoft System Center 2012 Configuration Manager, Casper Server, and Workspace ONE Server. See Distributing Applications Using the Distribution Wizard. |
Note:For information on importing local mobile apps, see Importing a Single Package File or Importing a Folder of Multiple Applications .
To import a link to public store application, perform the following steps:
To import a link to a public store mobile app into the Application Catalog:
| 1. | On the Home tab of the Application Manager ribbon, click the Import button. The Source panel opens. |
| 2. | Select Link to a public store app and click Next. The Public Store Selection panel opens. |
| 3. | Select one of the following public stores: |
| • | Apple iOS App Store |
| • | Apple Mac App Store |
| • | Google Play Store |
| • | Microsoft Windows Store |
| 4. | Click Next. The Store Application Selection panel opens. |
| 5. | Click Browse. The Browse Application from Store dialog box opens which displays the browser window of the selected public store. |
| 6. | Use the links in the browser window and the search functionality to locate the desired mobile app and open its informational page. |
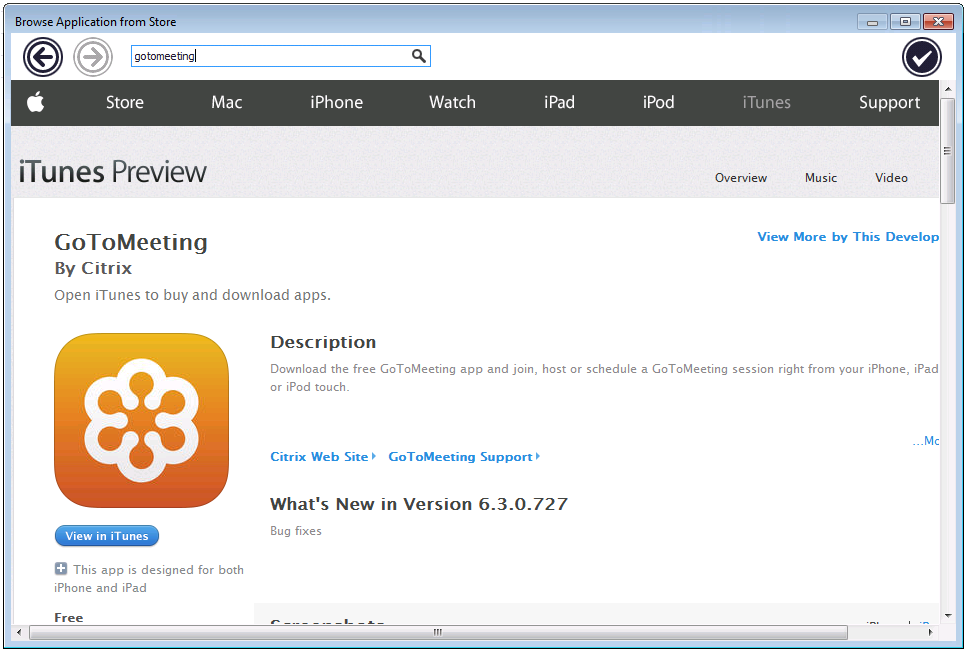
Note:You can also use the arrow keys at the top left of the dialog box to navigate through the public store.
| 7. | When you have opened the informational page of the public store app that you would like to import, click the checkmark button at the top right of the dialog box. |
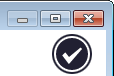
Tip:When importing Microsoft Windows Store mobile apps, It is possible that the Windows Store app may open and obscure this checkmark button. If this happens, minimize the Windows Store app, and then return to the browser window and click the checkmark button.
The link to the selected public store app is now listed on the Store Application Selection panel, such as:
https://itunes.apple.com/us/app/gotomeeting/id424104128?mt=8
| 8. | Click Next. The Destination Group panel opens. |
| 9. | Select a destination group into which your public store app will be imported. |
Note:If you launched the Import Wizard by selecting a group in the tree and then clicking Import, that group will be selected by default on the Destination Group panel.
Note:If you want to import the package into a new group, click the New Group button to create a new group.
| 10. | Click Next. The Summary panel opens. |
| 11. | Review the information in the Summary panel. If you are satisfied with the import options, click Next to start the import. Progress messages are displayed on the Running the Import dialog box. |
| 12. | When the import is complete, click Finish to close the wizard. |
The mobile app is now listed in the Application Manager tree using one of the following icons:
|
Public Store App Type |
Icon |
URL |
|
Apple iOS App Store Apple Mac App Store |
|
https://itunes.apple.com/us/app |
|
Google Play Store |
|
https://play.google.com/store/apps |
|
Microsoft Windows Store |
|
http://windows.microsoft.com/en-us/windows/search#q=productivity+buisness &s=Store |


