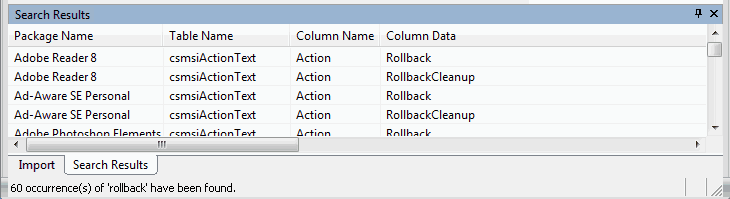Searching an Application Catalog
AdminStudio 2023 | 25.0 | Application Manager
Edition:Application Manager is included with AdminStudio Professional and Enterprise Editions.
You can search for data in Application Catalog tables by using Find on the Home tab of the Application Manager ribbon. You can search all tables in all packages in a group, or just search one column in one table of one package.
Note:This search is limited to string type columns.
The tables that are searched depend upon what is selected when the Find dialog box is opened:
|
If you select... |
and specify these options... |
this will be searched |
|
Application Catalog |
All Tables and All Columns |
All tables and all columns in all of the packages in the Application Catalog. |
|
Group |
All Tables and All Columns |
All tables and all columns in all of the packages in the selected group. |
|
Package |
All Tables and All Columns |
All tables and all columns in the selected package. |
|
Package |
A table and All Columns |
All columns of a specific table in the selected package. |
|
Package |
A table and a column |
A specific column in a specific table in the selected package. |
To search the Application Catalog:
| 1. | Open Application Manager and connect to an Application Catalog. |
| 2. | Select the node in the tree (Application Catalog, Groups, a specific group, a specific package, an OS snapshot, etc.) that you want to search. |
| 3. | On the Home tab of the ribbon, click Find. The Find dialog box opens. |
You could also use Ctrl + F or choose Find from the selected package or group’s shortcut menu.
| 4. | In the Find What text box, enter the text that you want to search for. |
Note:This search is limited to string type columns.
| 5. | On the Look In Table list, select the table that you would like to search, or select <All Tables>. When you select a table from this list, the Look In Columns list is populated with all of the columns in that table. |
| 6. | If you selected a table from the Look in Table list, all of the columns in that table are listed. Select the column that you would like to search, or select <All Columns>. |
| 7. | If you want to search for a partial match rather than an exact match, select the Partial Match option. |
| • | If this option is not selected, Application Manager will search for an exact match of the text you entered in the Find What text box. The search will be case sensitive. |
| • | If this option is selected, then Application Manager will use appropriate wild card characters so that a partial data match is performed. The search will be case insensitive |
| 8. | Click Find to initiate the search. |
The Find dialog box will close, and the data that is found is displayed in the Search Results tab of the Output Window, in the following format: