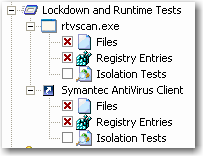Performing Lockdown and Runtime Tests
AdminStudio 2023 | 25.0 | QualityMonitor
Edition:QualityMonitor is included with AdminStudio Professional and Enterprise Editions.
Lockdown and Runtime Tests allow you to see failures in the application execution. These are potential issues with the application, and may or may not have any affect on the overall package integrity.
To perform lockdown and runtime tests:
|
1.
|
Create or open a QualityMonitor project. The QualityMonitor Product Information View opens. |
|
2.
|
From the View List, select Lockdown and Runtime Tests. The Lockdown and Runtime Tests View opens. |
|
3.
|
Select either the Select a Shortcut or Select an Executable option. |
|
4.
|
Select the shortcut or executable to run. |
|
6.
|
When the application launches, use the application in a normal way, performing various operations. |
The name of the executable or shortcut is now listed as a new node under the Lockdown and Runtime Tests node in the View List, and a subnode is listed for any access failures for Files, Folders, or Registry Entries.
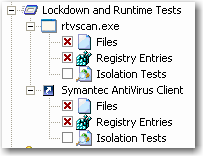
|
8.
|
Select the Files, Folders, and Registry Entries nodes. The right side of the Lockdown and Runtime Tests View displays a list of failed Test Items for each node. For information on specifying which errors are listed, see Filtering Results of Lockdown and Runtime Tests. |
|
9.
|
To view the error message for a Test Item, right-click the Test Item and select Test Item Information on the shortcut menu. The Test Item Information dialog box opens, listing an Error Description in the Test Details area. |
See Also
Product Information View
Lockdown and Runtime Tests View
Test Item Information Dialog Box