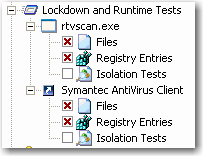Performing Lockdown and Runtime Tests Under a Different User Account
AdminStudio 2023 | 25.0 | QualityMonitor
Edition:QualityMonitor is included with AdminStudio Professional and Enterprise Editions.
You can use the Run As feature to execute Lockdown and Runtime tests in the context of a different user. This allows you to validate an application in a locked-down environment without actually requiring a user to log-in with a different set of credentials. This will reduce the test cycle effort significantly.
To perform tests under a different user account:
|
1.
|
Create or open a QualityMonitor project. The QualityMonitor Product Information View opens. |
|
2.
|
From the View List, select Lockdown and Runtime Tests. The Lockdown and Runtime Tests View opens. |
|
3.
|
Select either the Select a Shortcut or Select an Executable option. |
|
4.
|
Select the shortcut or executable to run. |
You are then prompted to enter a User Name and Password.
|
6.
|
Enter the User Name in the format of: DOMAINNAME\UserName. The default value is the current User Name. |
|
7.
|
When the application launches, use the application in a normal way, performing various operations. |
The name of the executable or shortcut is now listed as a new node under the Lockdown and Runtime Tests node in the View List, and a subnode is listed for any access failures for Files, Folders, or Registry Entries.
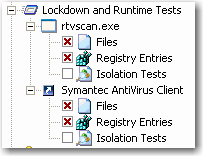
|
9.
|
Select the Files, Folders, and Registry Entries nodes. The right side of the Lockdown and Runtime Tests View displays a list of failed Test Items for each node. For information on specifying which errors are listed, see Filtering Results of Lockdown and Runtime Tests. |
|
10.
|
To view the error message for a Test Item, right-click the Test Item and select Test Item Information on the shortcut menu. The Test Item Information dialog box opens, listing an Error Description in the Test Details area. |
Note:Run As can also be selected using the Shift+F5 shortcut, or by selecting Run As from the Execute menu.
See Also
Product Information View
Lockdown and Runtime Tests View
Test Item Information Dialog Box