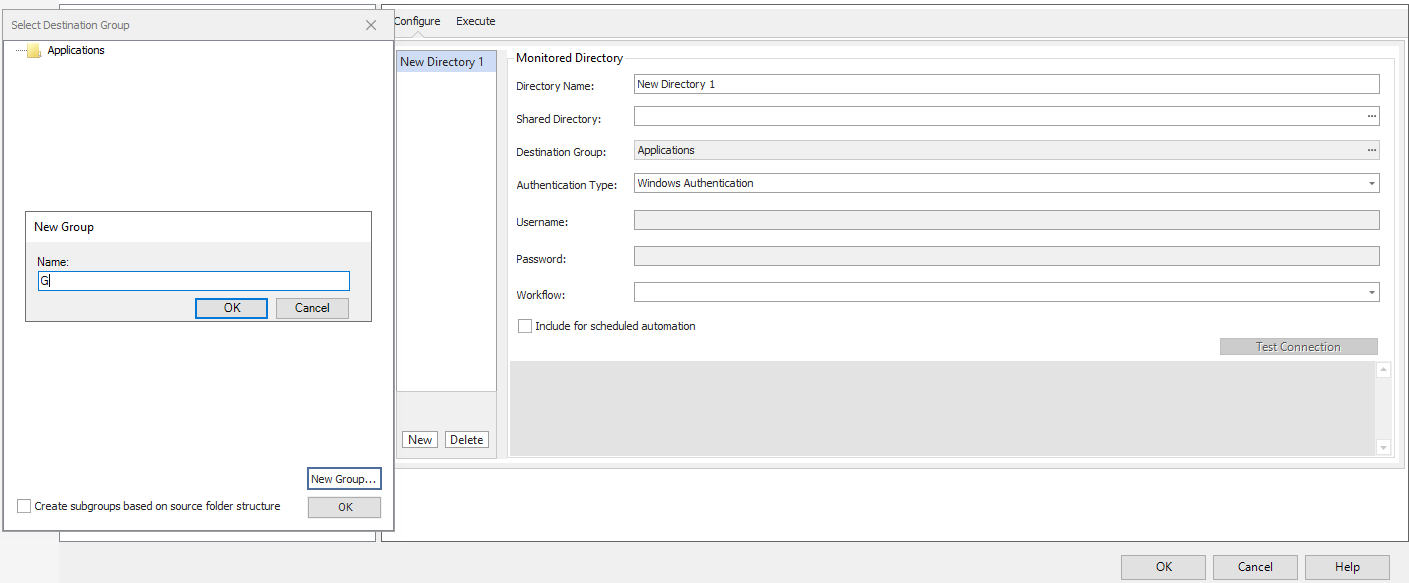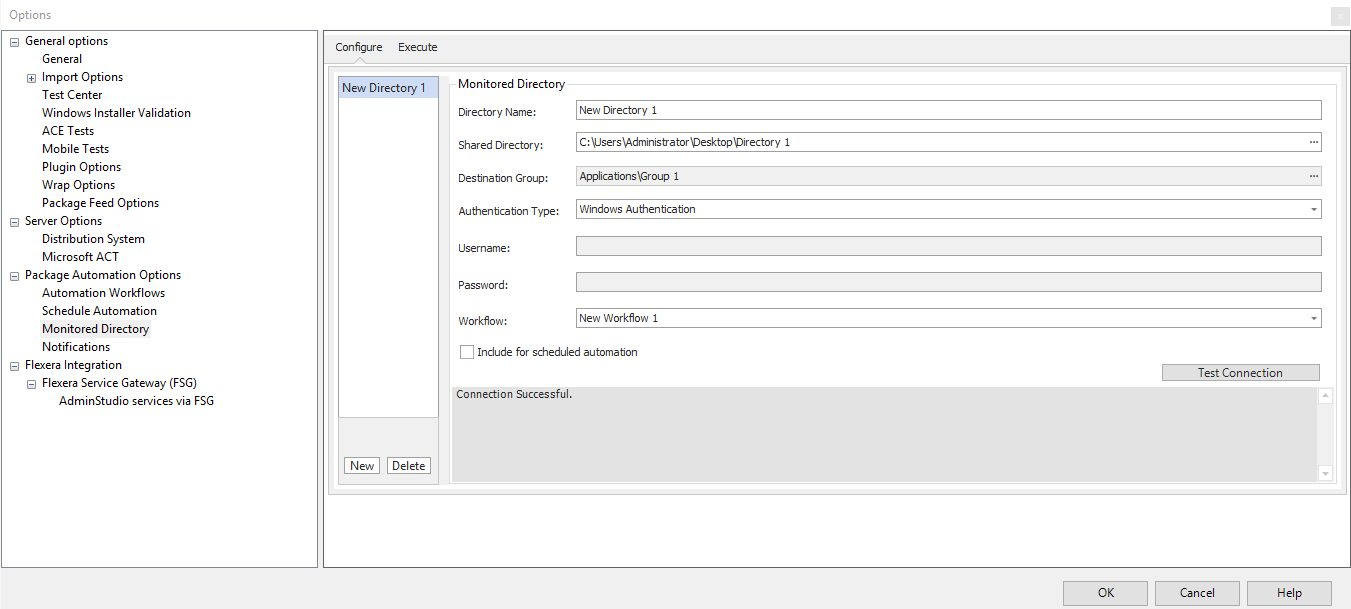Adding a Monitored Directory
To add a Monitored Directory for the Package Automation, perform the following steps.
To add a Monitored Directory:
|
1.
|
On the Application Catalog tab menu, select Options. The Options dialog box opens. |
|
2.
|
Under Package Automation Options, select Monitored Directory. The Monitored Directory dialog box opens. |
|
3.
|
To add a new directory, click on New button in the center pane. On the right pane, configuration details appear. |
Note:Before configuring the Monitored Directories, make sure that the Workflows are configured.
|
4.
|
In the Directory Name field, enter the required name of the directory. |
|
5.
|
In the Shared Directory field, enter the path or click the browse button (...) to browse to the path. |
|
6.
|
In the Destination Group field: |
|
a.
|
Click the browse button (...). The Select Destination Group dialog box opens. |
|
b.
|
Click the New Group button, enter name of the group, and then click OK. |
Note:Nested groups can be created.
|
c.
|
Click the Create subgroup based on source folder structure check box, if you want to create subgroups in the folder structure. |
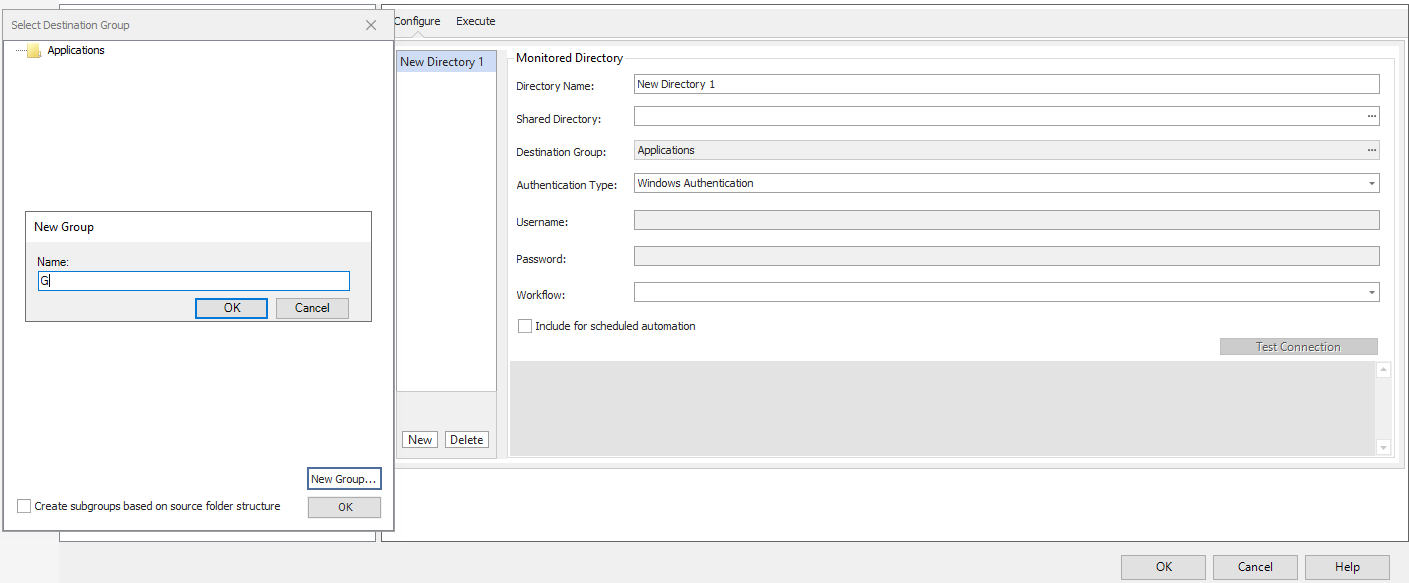
|
d.
|
Click OK button to exit the dialog box. |
|
7.
|
In the Authentication Type field, select one of the following type: |
|
•
|
Server Authentication— Choose to use server login identification for authentication. |
|
•
|
Windows Authentication— Choose to use Windows network authentication (your network login ID) to log into this Application Catalog. |
|
•
|
Username and Password— If you chose Server Authentication, enter the appropriate Username and Password. |
|
8.
|
In the Workflow field, click on the drop down, and then select the configured workflow from the list. |
Note:If any Automation Workflow is set as a default, then that will be selected for the Workflow field.
|
9.
|
Select the Include for scheduled automation check box to include the directory for the scheduled automation. |
|
10.
|
Click Test Connection to validate the Monitored Directory connection information. Upon successful validation, the Connection Successful message will appear at the bottom. |
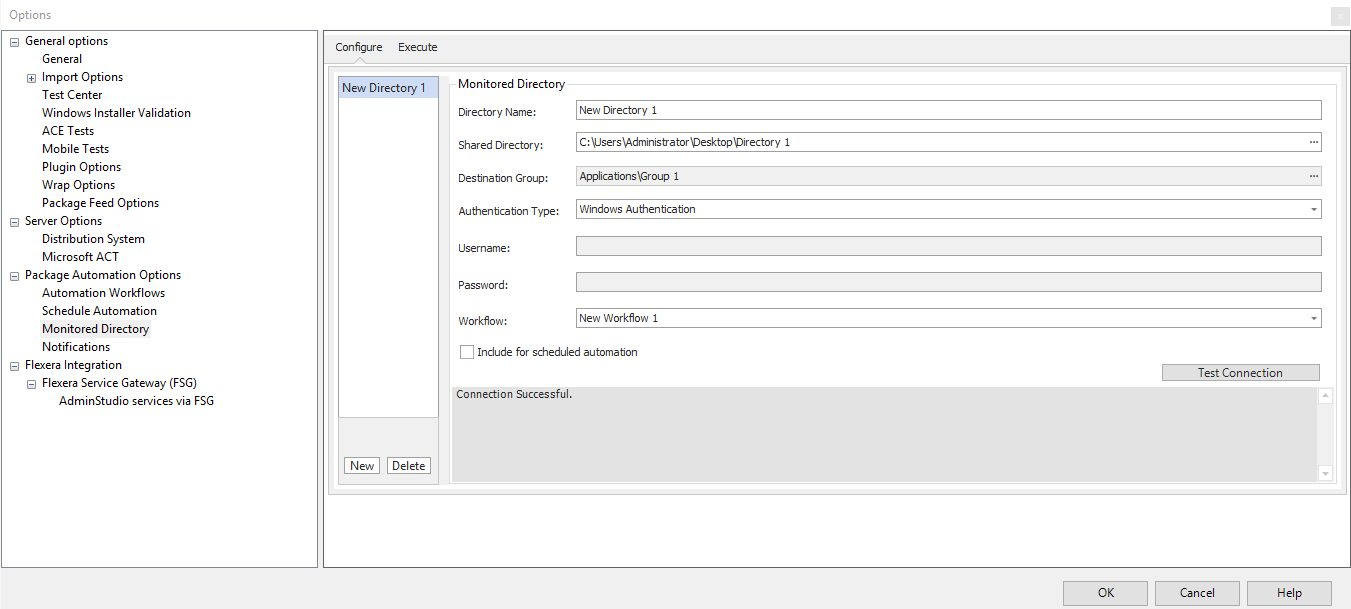
Note:If validation is failed, Connection Failed message will be appeared.
Note:The previously configured Monitored Directory after upgrading to the current version of the AdminStudio will be populated with the same name of Monitored Directory.