Execute Tab
From the Execute tab, you can execute the monitored directories to process through the defined automation workflows.
To execute configured Monitored Directory, perform the following steps:
To execute:
| 1. | On the Application Catalog tab menu, select Options. The Options dialog box opens. |
| 2. | Under Package Automation Options, select Monitored Directory. The Monitored Directory dialog box opens. |
| 3. | Select Execute tab. All the saved directories will appear. |
| 4. | Select required directory by clicking on the check box. Multiple directories can be selected. |
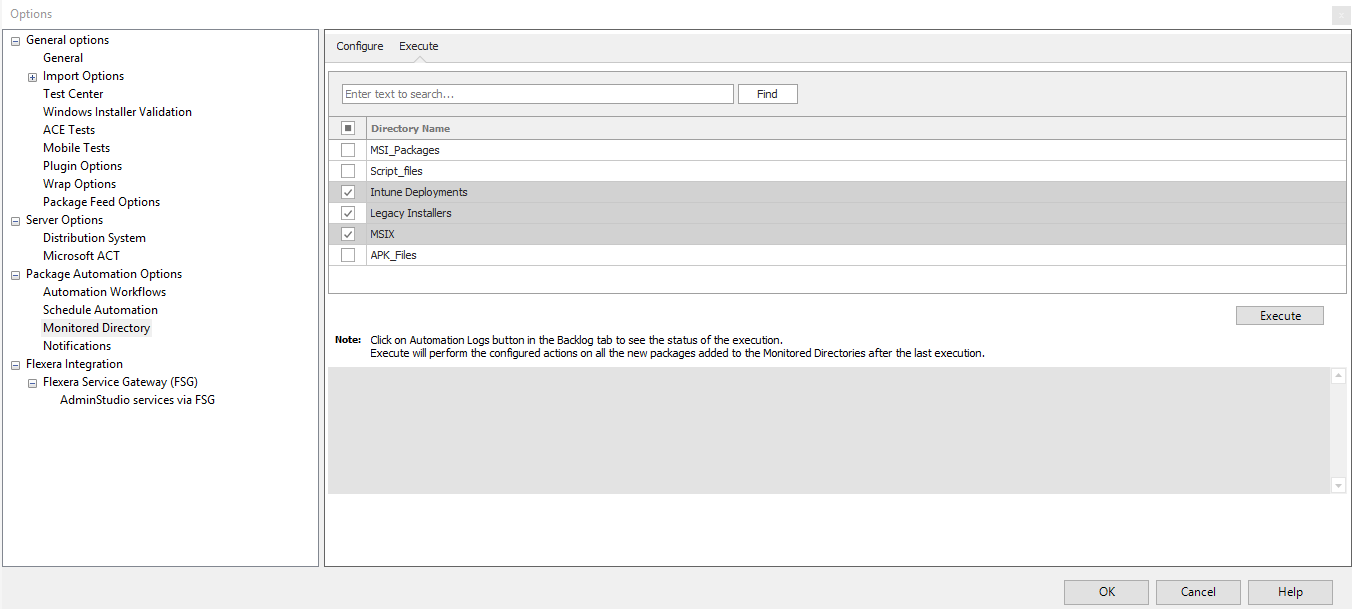
| 5. | Click Execute button and confirm the popup for the execution. |

| 6. | Upon successful execution, you can see the status of the execution under Automation Logs in the Backlog tab. Also you can see the logs in the Output window. |
| 7. | Packages in the Monitored Directory will be executed based on the package types, as shown in the below table. |
|
Package Type |
Import |
Test |
Wrap |
Convert |
Publish |
|
ThinApp |
Yes |
|
|
|
|
|
SFT |
Yes |
Yes |
|
Yes (only App V) |
Yes |
|
PS1 |
Yes |
Yes |
|
Yes |
Yes |
|
PKG |
Yes |
Yes |
|
|
|
|
MSP |
Yes |
|
|
|
|
|
MSIX |
Yes |
|
|
|
Yes |
|
MSI |
Yes |
Yes |
Yes |
Yes |
Yes |
|
IPA |
Yes |
Yes |
|
|
Yes |
|
Intunewin |
Yes |
|
|
|
Yes (only Intune) |
|
EXE |
Yes |
Yes |
Yes |
Yes |
|
|
DMG |
Yes |
Yes |
|
|
|
|
AppX |
Yes |
Yes |
|
|
Yes |
|
App-V |
Yes |
Yes |
|
|
Yes |
|
APP |
Yes |
|
|
|
|
|
APK |
Yes |
Yes |
|
|
Yes |
| 8. | During execution, (if required) you can stop by clicking Stop button. |
| 9. | Click OK. |