Setting Up the FlexNet Licensing Server Software on the Licensing Server, Obtaining an Activation Code, and Activating
Once you have obtained the FlexNet Licensing Server software, you can install this software on the machine that you want to use as your licensing server. Configuring a FlexNet Licensing Server for managing concurrent licenses of AdminStudio requires that you obtain an activation code from the Product and License Center.
The FlexNet Licensing Server software includes a license server manager (lmadmin). The license server manager has a local Web-based user interface that lets you perform tasks such as the following ones:
| • | Perform server configuration and most administration functions. |
| • | Add or remove users, and configure their privileges. |
The following instructions explain how to install and configure the FlexNet Licensing Server software for concurrent licenses.
To install the FlexNet Licensing Server and obtain an activation code:
| 1. | Launch the FlexNet Licensing Server installation and advance to the Service Configuration dialog. |
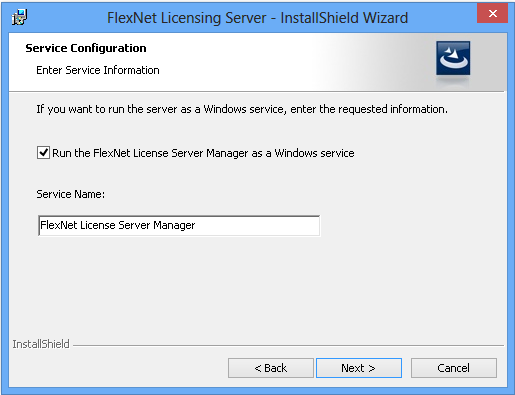
| 2. | If you want to run the FlexNet Licensing Server as a Windows service, select the check box, and enter the name that you would like to use for the service. |
Important:To achieve the highest level of availability, it is recommended that you choose to run the FlexNet License Server Manager as a Windows service. If it is run as a Windows service and the FlexNet Licensing Server machine needs to be restarted, the service is also restarted. Therefore, no manual intervention is needed to make the FlexNet Licensing Server available again to users or machines who try to check out licenses.
| 3. | On the Launch Configuration dialog, enter the appropriate port numbers in the HTTP Port Number box and the License Server Port Number box. |
The HTTP port number is used to host a Web server for monitoring which licenses are in use and which machines are using them.
The license server port number is used for communication between the vendor daemon on the FlexNet Licensing Server and FlexNet Enabled products (such as AdminStudio).
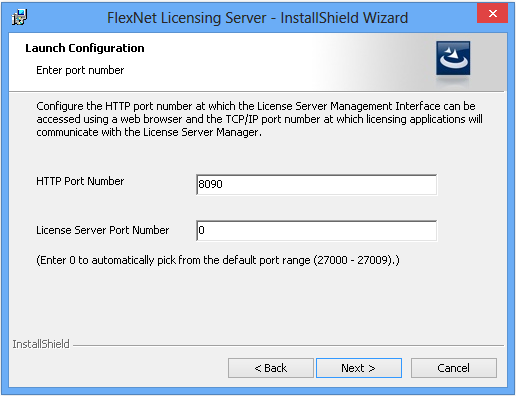
| 4. | Complete the remaining dialogs in the installation. The last dialog has several check boxes. |
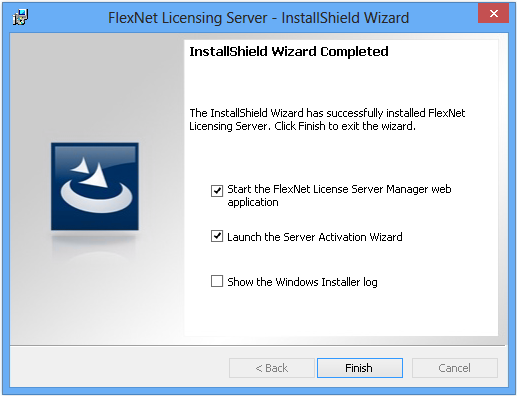
| 5. | Select the Launch the Server Activation Wizard check box, optionally select the Start the FlexNet License Server Manager web application check box, and then click the Finish button. |
The Server Activation Wizard opens.

Tip:To access the Server Activation Wizard at a later time, click the FlexNet Server Activation Wizard shortcut on the Start menu.
| 6. | If you do not have your activation code (which is in the format XXXX-XXXX-XXXX-XXXX—that is, four sets of four characters), you can acquire it for the specific machine on which you installed the FlexNet Licensing Server: |
| a. | Click the Get an activation code from the Product and License Center link. |
Clicking this link opens the Product and License Center, a Web site. Sign in to the Product and License Center.
Tip:If you do not have an Internet connection on the machine on which you are installing the FlexNet Licensing Server software, sign in to the Product and License Center on a machine that does have an Internet connection.
| b. | In the left navigation, under Entitlements, click Product List. |
The Product List page shows all of the product lines to which your account is entitled. If you do not have access to multiple products, clicking the Product List link opens the Product Information page directly.
| c. | If the Product List page shows multiple products, click the AdminStudio link. The Product Information page opens. |
| d. | Click the Licenses link for the product that you are installing and configuring. The License Information page opens. This page shows details about licenses for the product. |
| e. | To obtain the information that you need when activating your licenses: Find your activation code on the page and ensure that it has at least one license available. Note the number of available licenses for that activation code, as well as the activation code. Use the activation code when activating the licenses on the license server. |
| 7. | Return to the Server Activation Wizard and enter the following information: |
| a. | In the Activation code box, enter the activation code for activating the product. The activation code is in the format XXXX-XXXX-XXXX-XXXX (four sets of four characters). |
| b. | In the Number of licenses that you want the server to manage box, enter the appropriate number of licenses. The maximum number that you can enter is the available number of licenses that was specified in the Product and License Center. |
| 8. | Click the Activate button. One of the following results occurs: |
| a. | The wizard transmits the activation request to the Product and License Center. When the Product and License Center receives your activation request, it validates the request. If the request is valid, the Product and License Center automatically transmits the activation response to the Server Activation Wizard, which activates the licenses on the server. |
| b. | If the licensing server does not have an Internet connection or if you are having problems completing the activation process, the Server Activation Wizard gives you the option of performing offline activation. For more information, see Performing Offline Activation. |
| c. | If the server is already managing concurrent licenses for the activation code that you entered, the Server Activation Wizard enables you to specify whether you want to activate additional licenses on the server or upgrade one or more of the existing licenses that the server is currently managing. |
If the server is already managing concurrent licenses, the wizard displays the Server Maintenance wizard page. Do one of the following:
| • | If you want to activate additional licenses on the server, select the Activate X additional license(s) option, and then click the Activate button. |
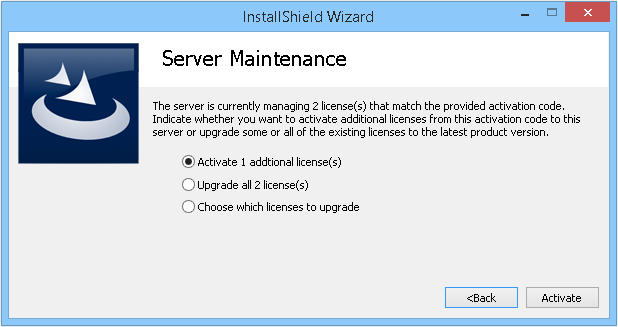
The wizard transmits the activation request to the Product and License Center.
| • | If you want to upgrade the number of licenses that you specified on the previous wizard page, select the Upgrade all X license(s) option, and then click the Upgrade button. |
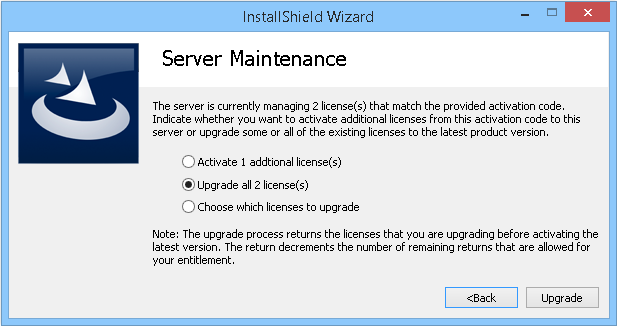
The wizard transmits the activation request to the Product and License Center. Note that the upgrade process returns the licenses that you are upgrading before activating the latest version. The return decrements the number of remaining returns that are allowed for your entitlement.
| • | If you want to upgrade only certain licenses, select the Choose which licenses to upgrade option, and then click the Next button. |
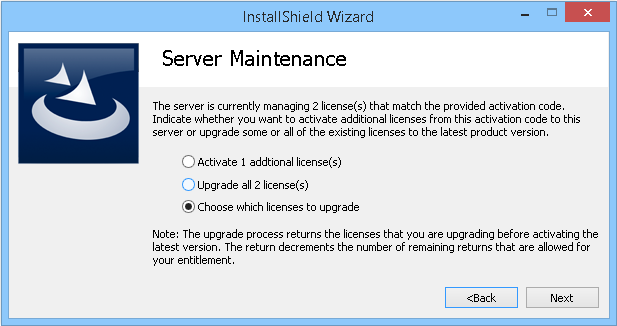
The Server Upgrade wizard page opens. Select the check box that corresponds with the licenses that you want to upgrade, enter the number of licenses that you want to use, and then click the Upgrade button.
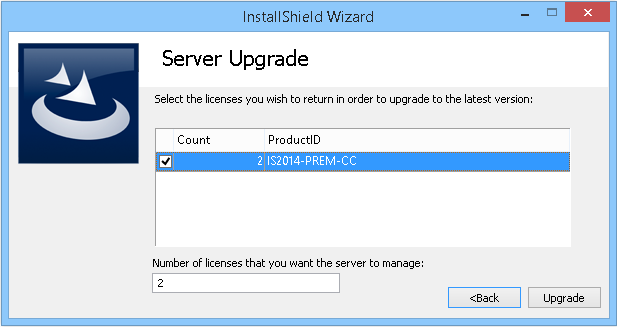
The wizard transmits the activation request to the Product and License Center. Note that the upgrade process returns the licenses that you are upgrading before activating the latest version. The return decrements the number of remaining returns that are allowed for your entitlement.