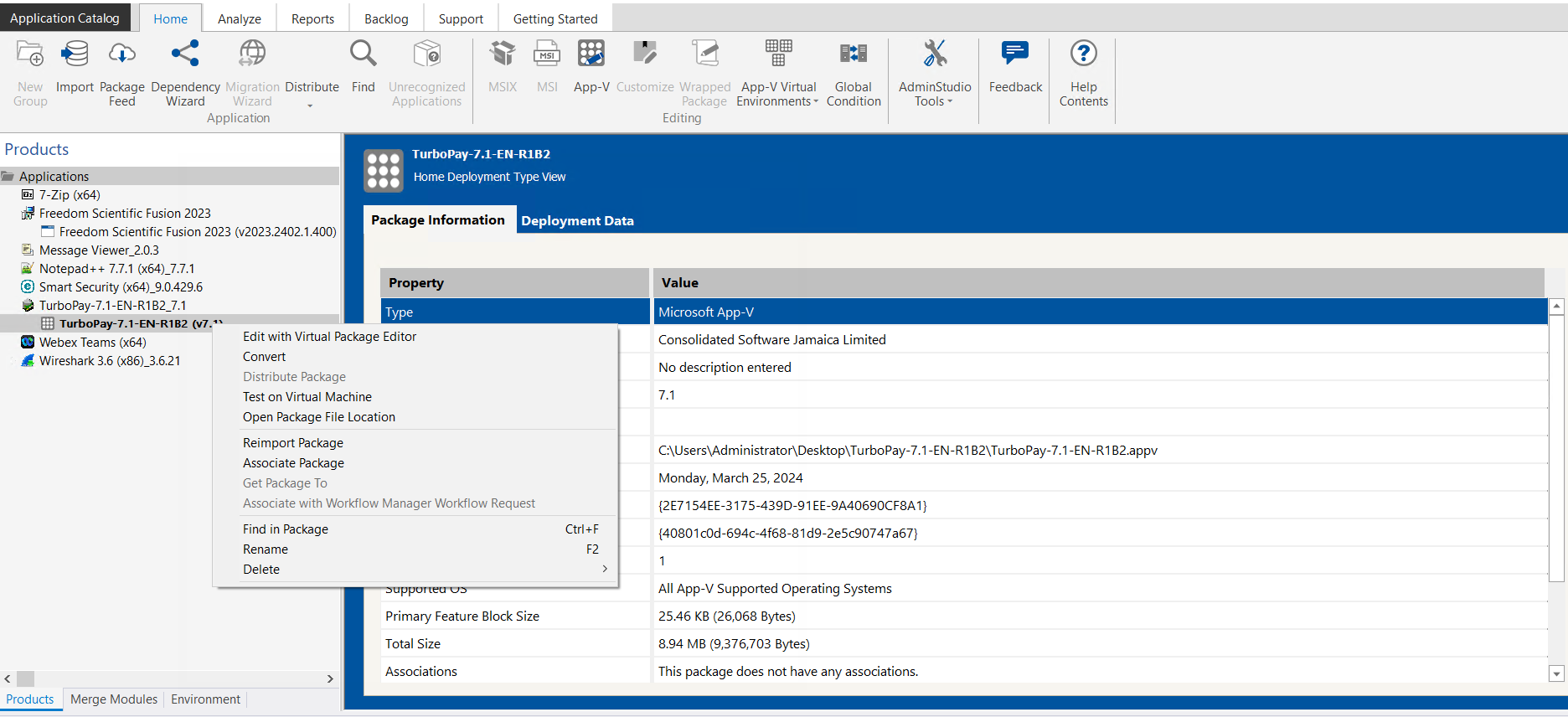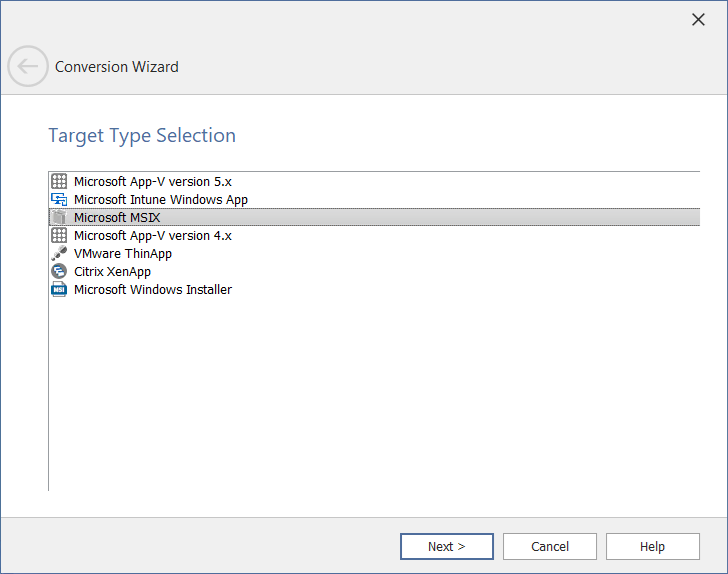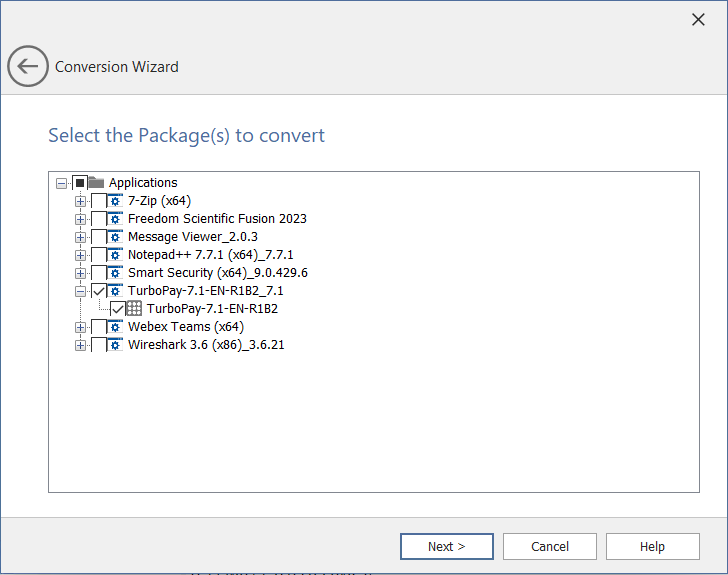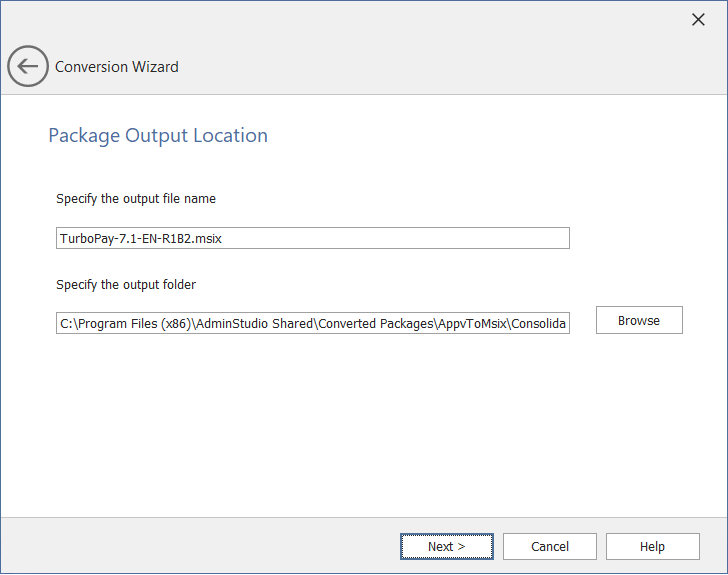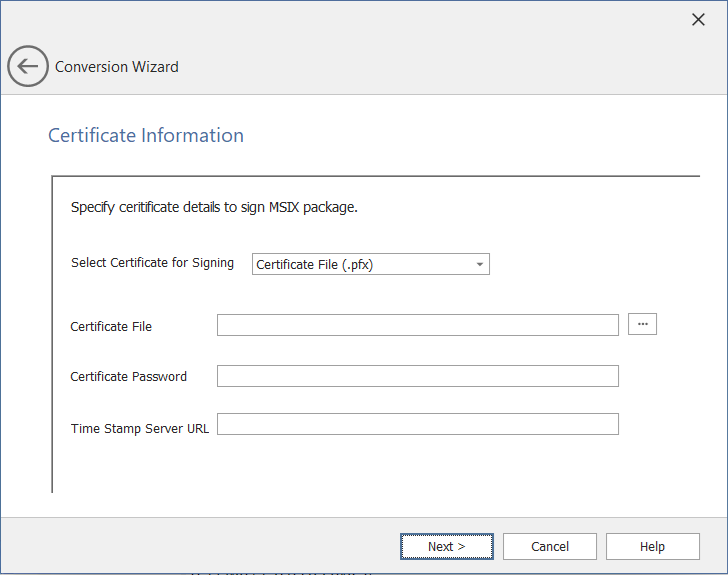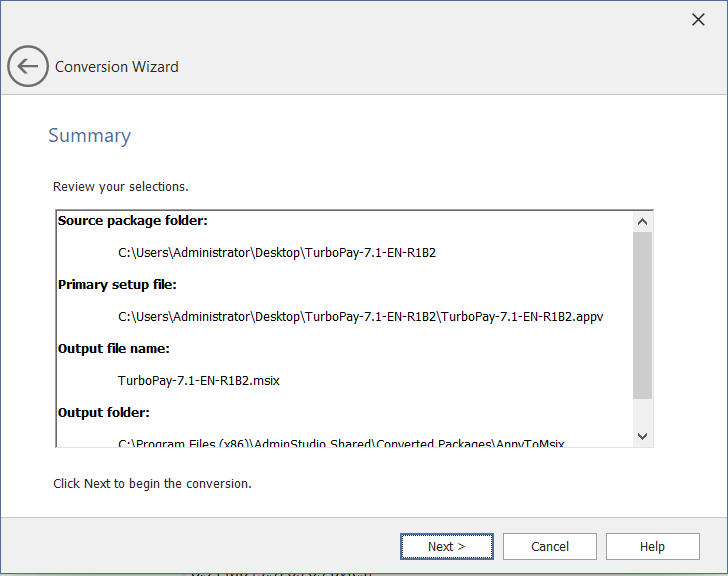Converting App-V Packages to MSIX Format
You can convert an App-V package or group of packages to MSIX format directly from Application Catalog using the Conversion Wizard.
Important:To convert App-V to MSIX, the MSIX Packaging Tool needs to be installed to proceed with the conversion. Make sure that the latest version of MSIX Packaging Tool (Version 1.2024.405.0) is installed.
To convert App-V packages to MSIX format, perform the following steps:
To convert an App-V package to MSIX format:
|
2.
|
On the Application Manager Home tab, right-click on one of the following in the tree: |
|
•
|
Application containing an App-V package |
|
•
|
Group containing one or multiple App-V packages |
|
3.
|
Select Convert from the context menu. This will launch Conversion Wizard. |
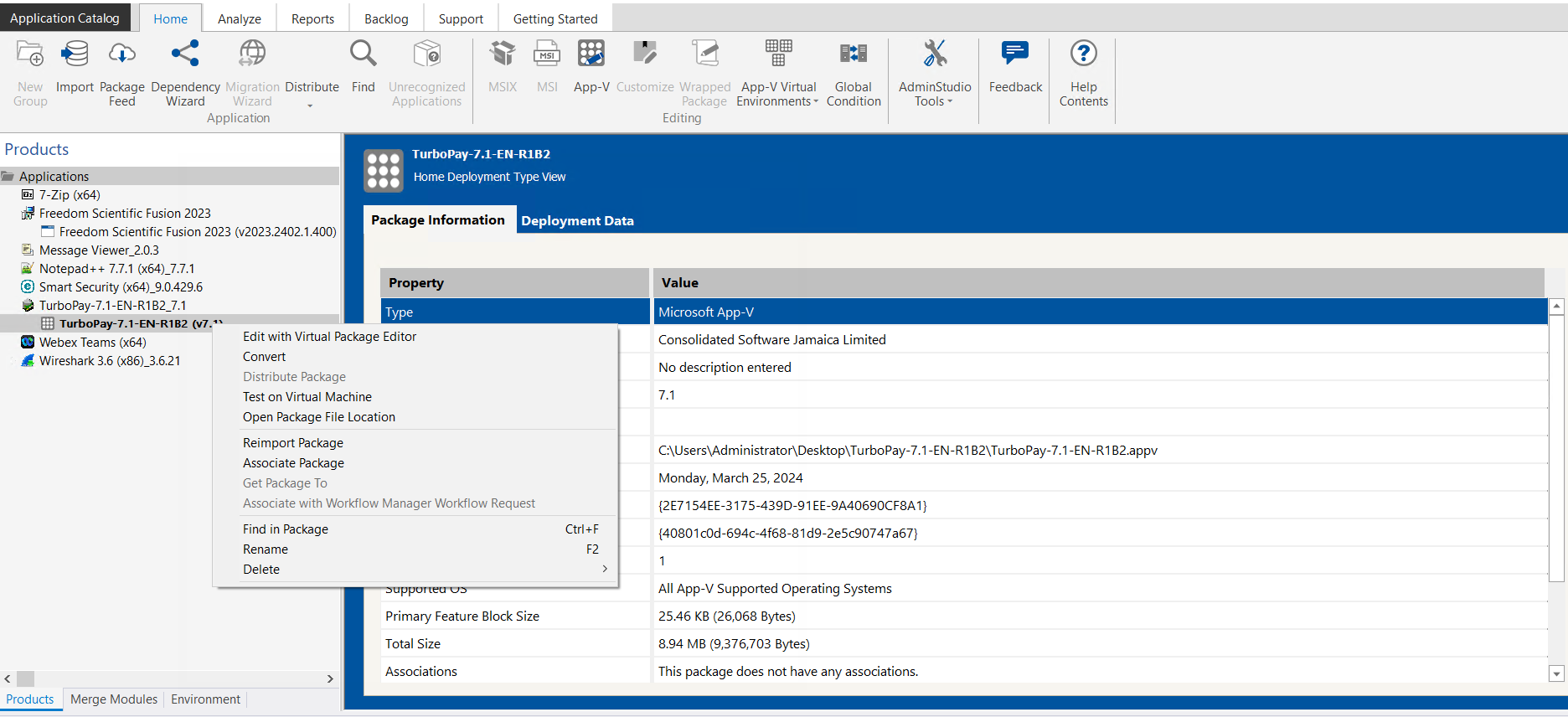
|
4.
|
In the Target Type Selection panel, select Microsoft MSIX, and then click Next. |
The Select the Package(s) to convert panel opens.
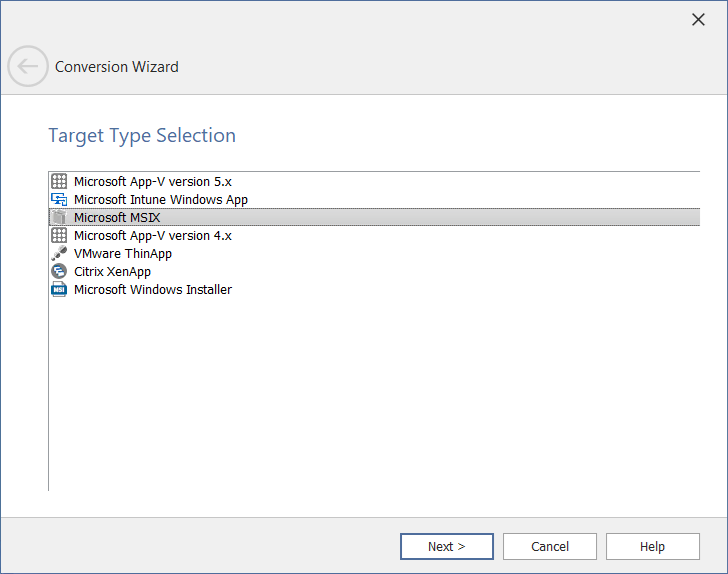
|
5.
|
In the Select the Package(s) to convert panel, select the App-V packages or packages that you had selected when you invoked the Conversion Wizard are selected. Select additional packages, if desired, and click Next. The Package Output Location panel opens. |
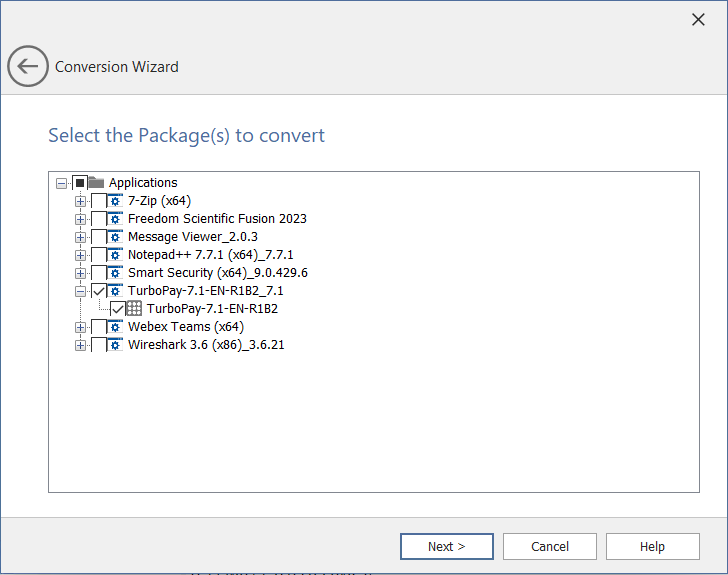
Note:The Package Output Location panel and the Certificate Information panel appear when a single package is selected for conversion. These panels will not be displayed if multiple packages are selected or if the Conversion Wizard is launched from either application node or group node. The information configured in the Appv to Msix Conversion Plugin will be populated when you launch Conversion Wizard from the package node.
|
6.
|
In the Package Output Location panel, By default, the source package name will be displayed in the Specify the output file name text box. If required, enter the desired name in the text box. |
If you want to select different output location, click Browse and select preferred location (if required), and then click Next.
The Certificate Information panel opens.
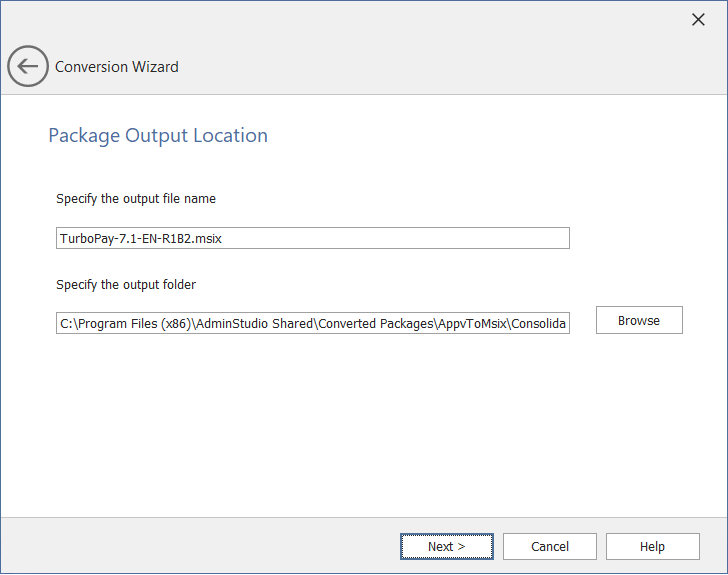
|
7.
|
In the Certificate Information panel, specify certificate details to sign MSIX packages. |
In the Select Certificate for Signing drop down, choose one of the following. By default, the Certificate File (.pfx) will selected.
|
a.
|
Certificate File (.pfx) |
|
•
|
Certificate File—Specify a path to a valid PFX certificate file. Click ellipses (...) to browse and select the valid path. |
|
•
|
Certificate Password—Specify the password for the PFX certificate file. |
|
•
|
Time Stamp Server URL—Specify the valid Time Stamp Server URL. |
|
•
|
Certificate Store Location—In the Certificate Store Location drop down, select either User or Machine |
|
•
|
Certificate Store Name—In the Certificate Store Name drop down, select any one of the store name from the drop down list. |
|
•
|
Certificate Subject—In the Certificate Subject drop down, select respective certificate subject from the drop down list. Click View Details button to view the details of the selected Certificate. |
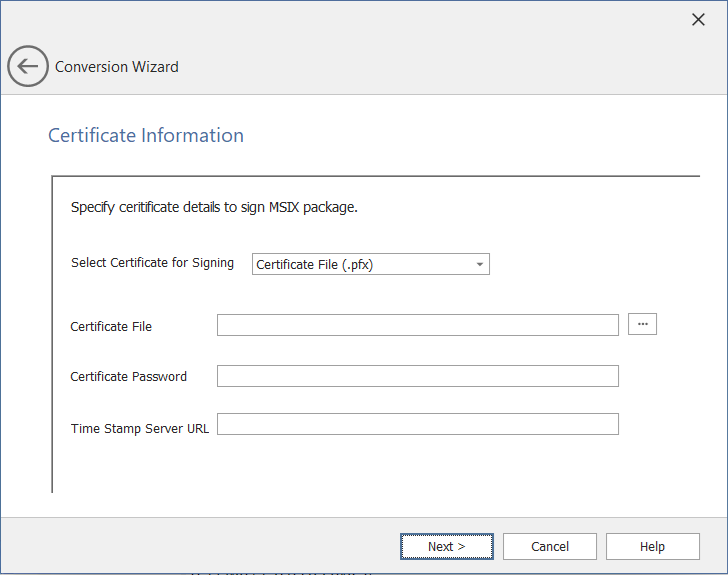
|
•
|
Click Next button. The Summary panel opens. |
|
8.
|
The Summary panel lists the selections you have made in the wizard. Click Next to begin conversion. |
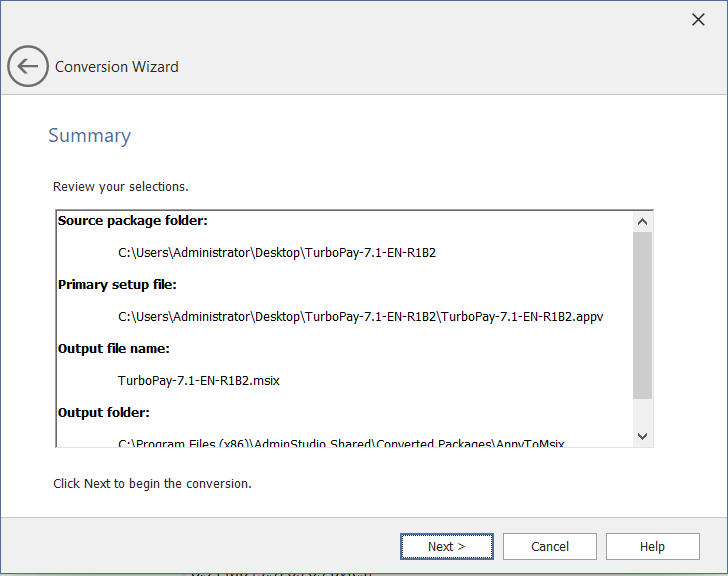
|
9.
|
In the Converting the Packages Panel, during conversion status messages are displayed. When conversion is complete, the results of the conversion are listed. |

|
10.
|
Click Finish to close the wizard. The converted package is now listed in the tree. |