Create an Azure Virtual Machine
This section helps to create and configure details for creating Azure Virtual Machine. To create an Azure virtual machine, perform the following steps.
To create a virtual machine:
| 1. | Log in to Microsoft Azure using the obtained credentials: |
https://azure.microsoft.com/en-in/account/
| 2. | From the list of available Azure services, choose Virtual Machines. The Virtual Machines page appears. |
Note:Enter keywords (Virtual Machines) in search box on the Home page to search by name.
| 3. | Click on Create and select Azure virtual machine from the list. |
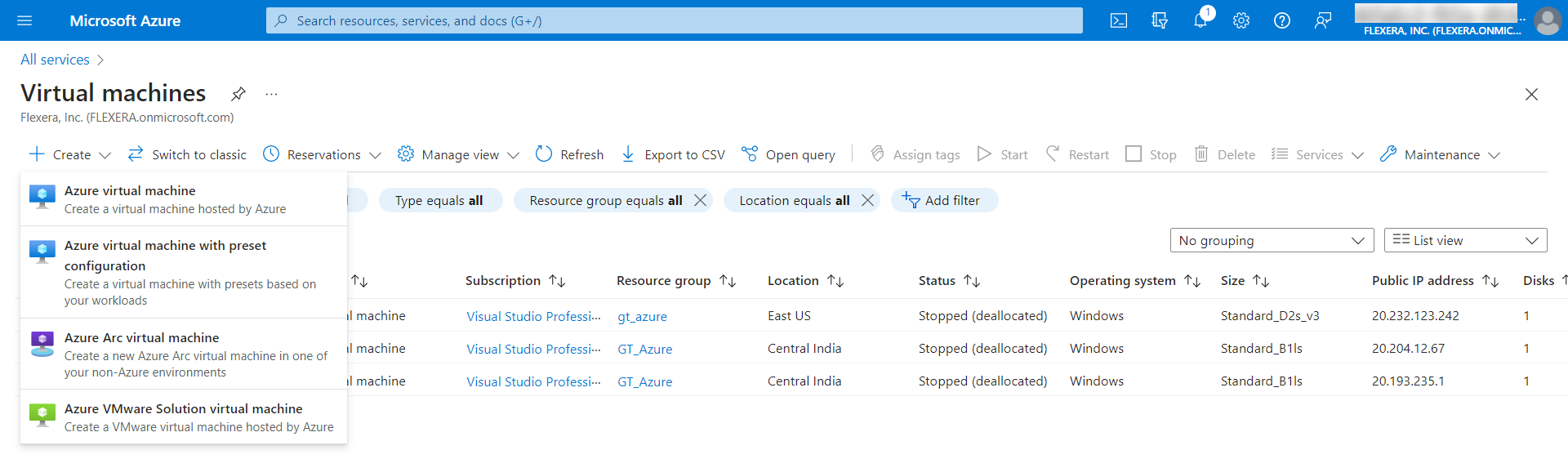
The Create a virtual machine page appears.
| 4. | Enter the following information: |
|
Field |
Description |
||||||
|
Subscription |
This field is pre-populated with the subscription. If required, you can select the required subscription from the drop down list. This is a mandatory field. |
||||||
|
Resource group |
Select the resource group from the drop down list. If required you can add a new resource group by clicking on Create new link. For more information, see Create Resource Groups. This is a mandatory field. |
||||||
|
Virtual machine name |
Enter the valid virtual machine name. This is a mandatory field. |
||||||
|
Region |
Upon selecting the Resource Group, the Region field will be auto populated. If required select the desired region from the drop down list. This is a mandatory field. |
||||||
|
Availability options |
Select the required option from the drop down list. |
||||||
|
Security type |
select the required security from the drop down list. |
||||||
|
Image |
Click on the drop down and select the required image from the list. You can select the images by clicking on See all Images link. This is a mandatory field. |
||||||
|
VM architecture |
Select one of the architecture type:
|
||||||
|
Run with Azure Spot discount |
If you select the check box, the Azure Spot offers unused Azure capacity at a discounted rate versus pay as you go prices. By default, this will be unchecked. |
||||||
|
Size |
Click on the drop down and select a VM size to support the workload that you want to run. By clicking on See all sizes link, you can see explored filters for sizes based on vCPUs, RAM, Data disks, operations per second, and cost. This is a mandatory field. |
||||||
|
Username |
Enter the valid username. This is a mandatory field. |
||||||
|
Password |
Enter the valid password. This is a mandatory field. |
||||||
|
Confirm password |
Re-enter the password and confirm. This is a mandatory field |
||||||
|
Public inbound ports |
Select one of the following:
This is a mandatory field. |
||||||
|
Select inbound ports |
Select RDP (3389) from the drop down list. |
||||||
|
Licensing |
Click the check box and confirm the license. |
| 5. | After adding the above fields, click Review + create button. |
Note:Make sure that the required information has been added to all mandatory fields under all the tabs.
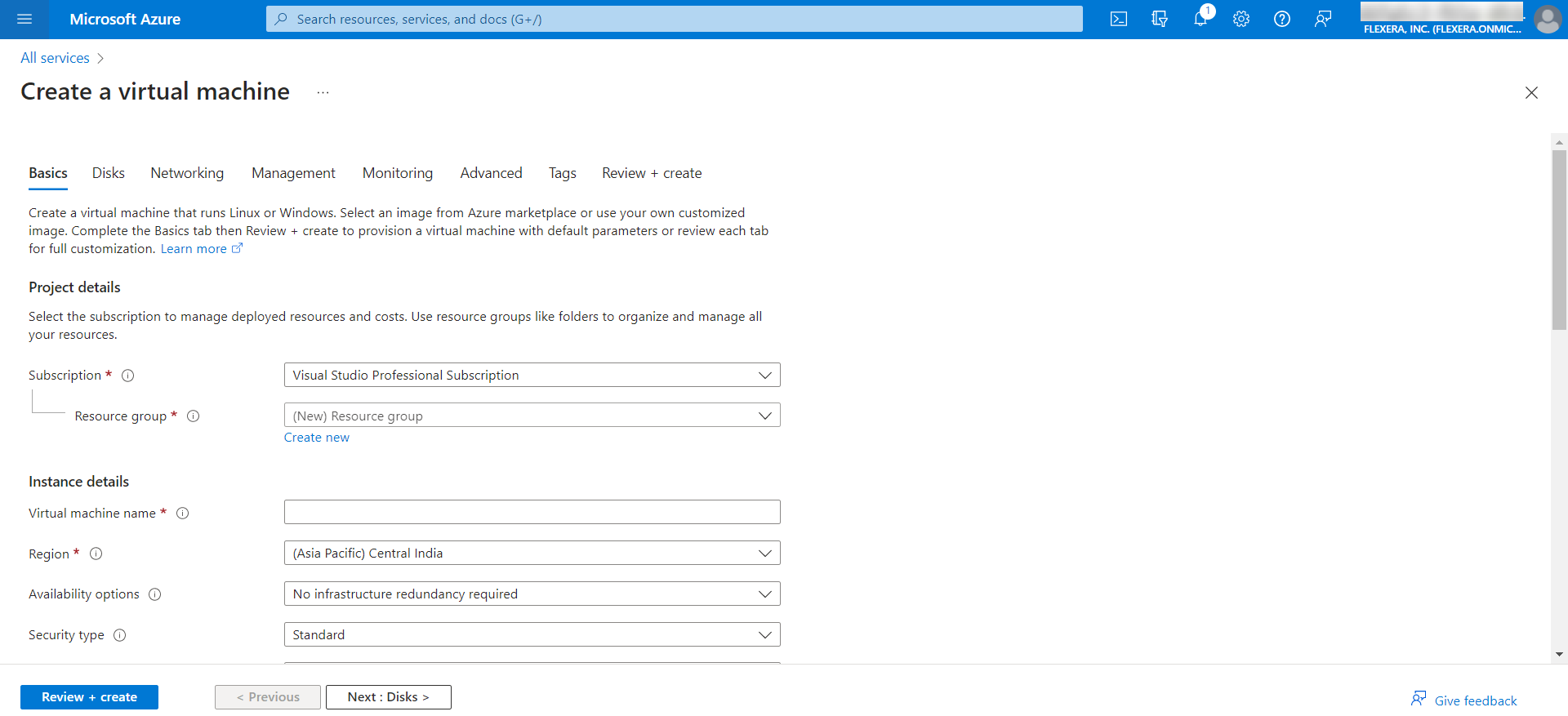
| 6. | Click Create button. |
| 7. | Upon successful action, a newly created VM will be listed in the Virtual Machines page. |
For more information, see Create a Windows virtual machine in the Azure portal.