Repackaging a Windows Installer (.msi) Package
AdminStudio 2024 R2 | 28.0 | Repackager
While it is not recommended that you repackage a Windows Installer (.msi) package, it sometimes may be necessary to repackage a Windows Installer package in order to convert it to a virtual package (perhaps due to the use of custom actions or other features that are not supported in application virtualization).
To repackage a Windows Installer (.msi) package, perform the following steps:
To repackage a Windows Installer package:
| 1. | From the Repackager interface, launch the Repackaging Wizard by clicking on the link or by selecting Repackaging Wizard from the Tools menu. The Welcome Panel opens. |
| 2. | Click Next. The Method Selection Panel opens. |
| 3. | Select Installation Monitoring and click Next. The Collect Product Information Panel opens. |
Note:The Installation Monitoring method is recommended, but you may also choose the Snapshot method when repackaging a Windows Installer package. The Installation Monitoring method was used in the instructions that follow. For instructions on using the Snapshot method, see Repackaging Using the Snapshot Method
Note:The Installation Monitoring Method is included with AdminStudio Professional and Enterprise Editions.
| 4. | Click the Browse ( ) button next to the Program File field to open the Choose Setup Program File dialog box. ) button next to the Program File field to open the Choose Setup Program File dialog box. |
| 5. | From the Files of type list, select All Files (*.*). All files in the selected directory are listed. |
| 6. | Click Open and select the Windows Installer package (.msi) that you are repackaging. A message appears warning you that MSI setups should not typically be repackaged. |
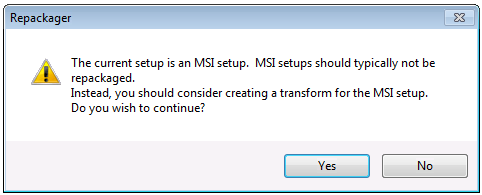
| 7. | Click Yes to close the message. Several fields in the Collection Product Information panel have been populated with the commands necessary to repackage a Windows Installer package. |
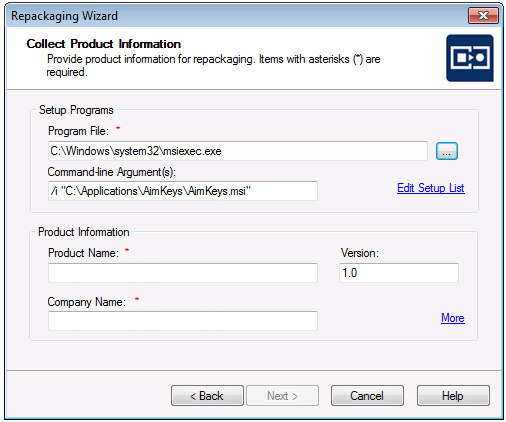
The following information was filled in:
|
Field |
Entry |
|
Program File |
C:\WINDOWS\system32\msiexec.exe |
|
Command line Argument(s) |
/i "C:\DIRECTORYPATH\PACKAGENAME.msi" |
Caution:Do not edit the entries in the Program File or Command line Argument(s) fields.
| 8. | In the Product Information area, make entries in the Product Name, Version, and Company Name fields. |
| 9. | Click Next. The Set Target Project Information and Capture Settings Panel opens. |
You can also enter the name of a new folder in the Project path to store files field, and you will be prompted to create it when you exit this panel.
| 11. | To begin the repackaging process, click Start on the Set Target Project Information and Capture Settings Panel. The Repackaging Panel opens and the Repackaging Wizard captures the initial system status. Then, the selected setup program will be launched. |
| 12. | Follow the prompts until the installation has completed. When the installation is complete, you are prompted to make any additional changes to the system (such as deleting files and shortcuts) that you want to be recorded in this repackaged installation. |
| 13. | When you are ready to complete the repackaging process, click Next. The Repackaging Wizard then analyzes the system and setup data that it collected. |
Following repackaging, the Summary Panel is displayed, providing confirmation that the repackaging was successful.
| 14. | Click Finish. Repackager launches and opens the Repackager project file (*.irp) that you just created. |
| 15. | Continue with the instructions in Working With Repackager Projects. |
 ) button next to the
) button next to the