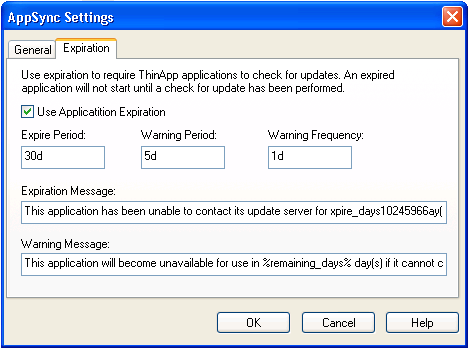Setting AppSync Options
AdminStudio 2024 R2 | 28.0 | ThinApp Assistant
Note:The AppSync Settings feature requires ThinApp 4.x If you are using Thinstall 3.x, any AppSync settings that you define will be ignored.
AppSync (Application Sync) enables you to automatically keep deployed ThinApp applications up to date. When an application starts up, AppSync can query a Web server to see if an updated version of the package is available. If an update is available, the differences between the existing package and the new package will be downloaded and used to construct an updated version of the package. The updated package will be used for future deployments.
You can use the AppSync feature to perform the following tasks:
|
•
|
Distribute runtime components separately—You can use AppSync to distribute runtime components separately from the applications that use them. For example, the Java Runtime Environment (JRE) or ODBC drivers. |
|
•
|
Apply layered service packs to applications—You can use AppSync to apply layered service packs to your applications. Application Sync enables you to distribute service packs and roll back to previous versions, if necessary. |
On the AppSync Settings dialog box, you specify the location of the update, the message displayed to the user, and the expiration settings. You set AppSync settings for the current ThinApp application on the Build Options page of the ThinApp Assistant. To configure AppSync settings for a ThinApp application, perform the following steps:
To configure AppSync settings for your ThinApp application,
|
1.
|
On the Build Settings page, click the AppSync Settings option in the More Options menu. The General tab of the AppSync Settings dialog box opens. |
|
2.
|
In the Url field, specify the location of the Web server that hosts application updates. When entering the URL, consider the following: |
|
•
|
Supports HTTP and HTTPS—Application Sync works over both the HTTP (unsecure) and HTTPS (secure) protocol. |
|
•
|
Can include login information—You can include a user name and password in the URL that will be used for basic authentication. The standard Windows/Internet Explorer proxy setting is respected. For example: |
https://www.example.com/some/path/PackageName.exe
|
3.
|
In the Message field, enter the information you want to display to the user when the ThinApp application is updated. By default, the following is entered: |
The application has been successfully updated.
|
4.
|
By default, a package will connect to the Web server once per day to see if an updated version is available. You can set the frequency by modifying the Frequency setting. For example, to set the Frequency to 2 days, enter 2d. For 2 weeks, enter 2w, etc. |
|
5.
|
If you want to automatically clear the sandbox after an update, select the Clear Sandbox option. By default, this option is not selected. |
|
6.
|
Click Expiration to open the Expiration tab. On this tab, you can specify that a ThinApp application is required to check for updates at a defined frequency. If the ThinApp application fails to successfully check for updates within that defined frequency, it will fail to run. |
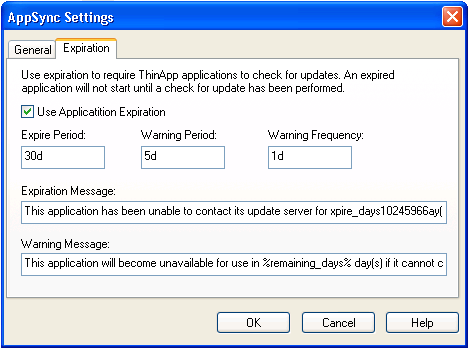
|
7.
|
To require that an application has to check for updates at a specified frequency, select the Use Application Expiration option |
|
8.
|
In the Expire Period box, enter the update frequency in minutes (m), hours (h), or days (d). For example: |
|
•
|
To set the period to 30 days, enter 30d. |
|
•
|
To set the period to 72 hours, enter 72h. |
|
•
|
If you do not want the package to expire, clear the Use Application Expiration check box. |
If the Web server cannot be reached, meaning that the update fails, the package will continue to work until the Expire Period is reached. The default setting is 30 days.
|
9.
|
In the Warning Period box, enter the amount of time prior to expiration that the user is first warned. For example, to set the period at 5 days, enter 5d. |
|
10.
|
In the Warning Frequency box , enter the frequency that a warning message will be displayed to the user before the package expires. With the default of one day, the warning message will be displayed once per day only. To configure the warning to pop up on every application launch, enter 0. To configure it to pop up every 4 days, enter 4d. |
Note the following about warning frequency:
|
•
|
After the warning period has started, the Web server will be checked on every launch of an application, overriding any previous setting. |
|
•
|
As long as a package has not expired, this parameter checks for new versions and downloads will occur in the background. The user can continue to use the old version. |
|
•
|
If the application is terminated by the user before the download is complete, the download will resume when a virtual application is launched again. After the download completes, the new version will be activated on the next launch. |
|
•
|
When the package has expired, the version check and download will happen in the foreground. A progress bar will be shown during the download phase. |
|
11.
|
Before the expiration limit has been reached and a ThinApp application is started, it will try to connect to the Web server and check for a new version. If the connection fails, a message box will be shown. The default message is: |
This application will become unavailable for use in Warning_Period days if it cannot contact its update server. Check your network connection to ensure uninterrupted service
|
12.
|
After the expiration limit has been reached and a ThinApp application is started, it will try to connect to the Web server and check for a new version. If the connection fails, the message entered in the Expiration Message box will be shown and execution will be terminated. The default message is: |
This application has been unable to contact its update server for Expire_Period days, so it is unavailable for use. Check your network connection and try again.
Note:If you use AppSync, VMware recommends that you disable automatic application updates that are configured in your virtual application. Conflicts might occur between the linked packages and the software that is automatically updated. If an automatic update feature updates an application, it stores the updates in the sandbox. If AppSync then updates the application to a different version, the updates stored in the sandbox take precedence over the files contained in the version that AppSync created. The order of precedence for the update files are those in the sandbox, then the virtual operating system, and then the physical machine.
See Also
AppSync Settings Dialog Box