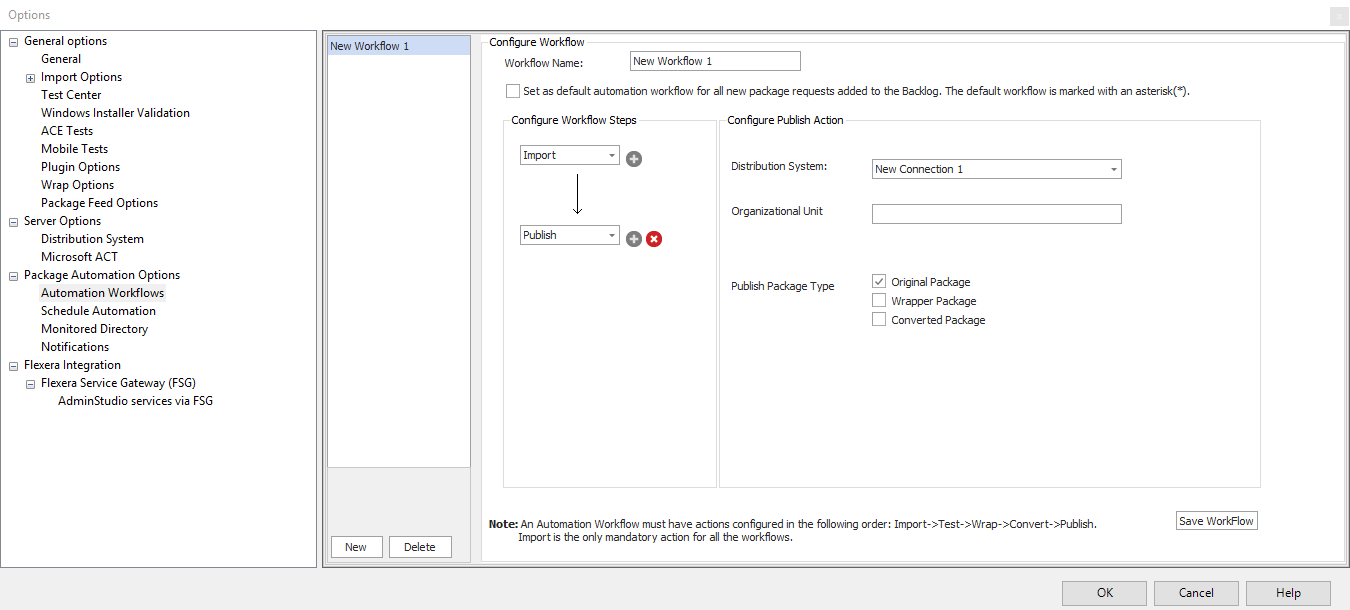Configure Publish Action for Automation
Publish action distributes the package to the desired Distribution System. To configure Publish action, perform the following steps:
To configure the Publish action:
|
1.
|
On the Application Catalog tab menu, select Options. The Options dialog box opens. |
|
2.
|
Under Package Automation Options, select Automation Workflows. The Configure Workflow dialog box appears. |
|
3.
|
In the Configure Workflow Steps drop down, by default, Import option will be selected. By clicking on the + icon, another step will appear. Click on the drop down and select Publish from the list. |
|
4.
|
Distribution systems configured in Server Options > Distribution System will appear in the Distribution System drop down, select the required option from the list. |
|
•
|
Microsoft Intune Distribution System |
|
•
|
ConfigMgr Distribution System |
|
•
|
Workspace ONE Distribution System |
|
•
|
Custom Distribution System |
These are the four Distribution Systems supported in the Publish action.
|
5.
|
Enter the destination group in the Destination Group text box. This is the default value specified, Applications\[Vendor]\[ProductName]\[Version] |
You can also specify the desired Group name for the Destination Group.
Example:
ConfigMgr Destination Group - Applications\Distribute.
Where Applications is the primary node in ConfigMgr and Distribute is a folder under that.
Note:If Workspace ONE Distribution System is selected for the Publish action, then the dynamic field Organizational Unit will appear. By default, that field will be empty.
Note:If Microsoft Intune or Custom Distribution System is selected for the Publish action, then no dynamic field is shown.
|
6.
|
You can publish the package in the following package types: |
|
•
|
Original Package - Publishes the original package. It will be selected by default. |
|
•
|
Wrapper Package - Publishes the wrapper package. |
|
•
|
Converted Package - Publishes the converted package. |
At least one Publish Package Type should be selected for publish type. Otherwise error pop up will be shown to select at least single publish package type. Previous value selection will be retained.
|
7.
|
Click the Save Workflow button to validate and save the Publish action details. |
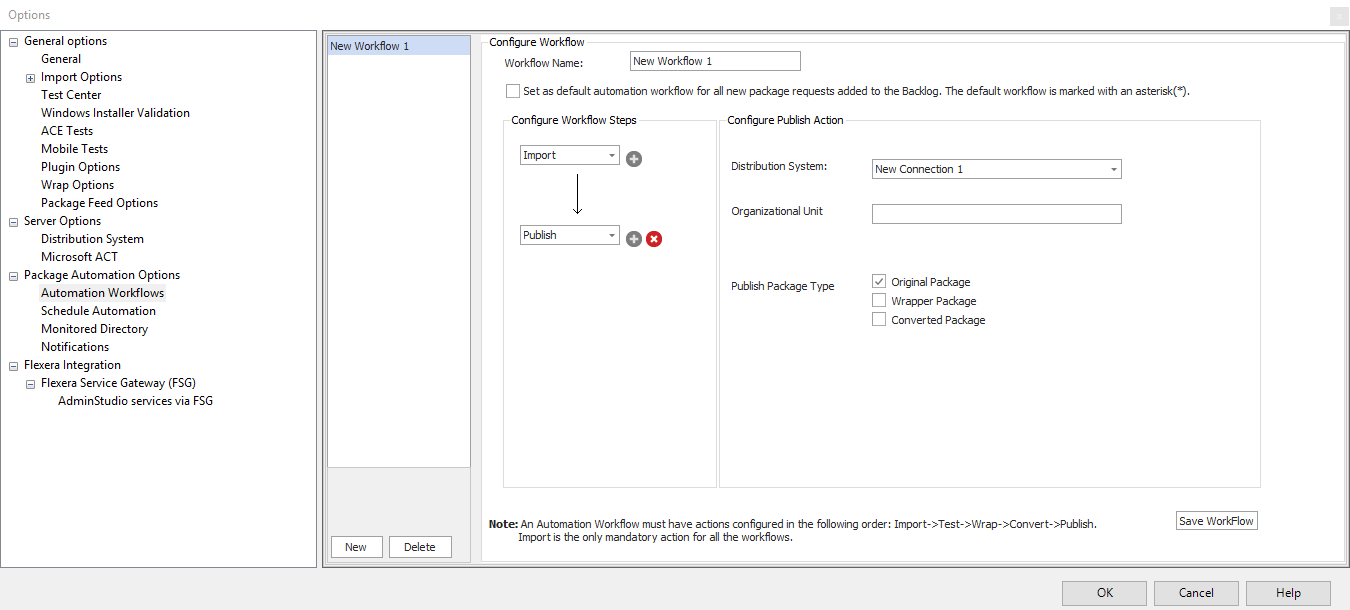
|
8.
|
Click x icon to remove the workflow step. |
Note:If you select Publish action in the workflow step, then add option will be disabled.
Note:If PowerShell wrapping is selected for automation and MSIX conversion format is selected under conversion then conversion will fail from PowerShell (ps1) to MSIX format as it is not supported.