Using Test on Virtual Machine Wizard
AdminStudio 2025 | 29.0 | Application Manager
You can use the Test on Virtual Machine Wizard to quickly launch a specified virtual machine and install a selected Windows Installer (.msi) package and installation executable (.exe) package (both legacy installers and complex installation executables) for testing. This wizard uses the capability of the Automated Application Converter tool to spin up the selected virtual machine and test the installation, launching, and uninstallation of the selected package.
Note:Both legacy installers and complex installer executables (which contain bundled Windows Installer packages) can be tested using the Test on Virtual Machine Wizard.
To use the Test on Virtual Machine Wizard to test a package, perform the following steps.
To use the Test on Virtual Machine Wizard to test a package:
| 1. | In the Application Manager tree, click the deployment type node of a Windows Installer package (.msi) or installer executable package (.exe) and select Test on Virtual Machine from the shortcut menu. |
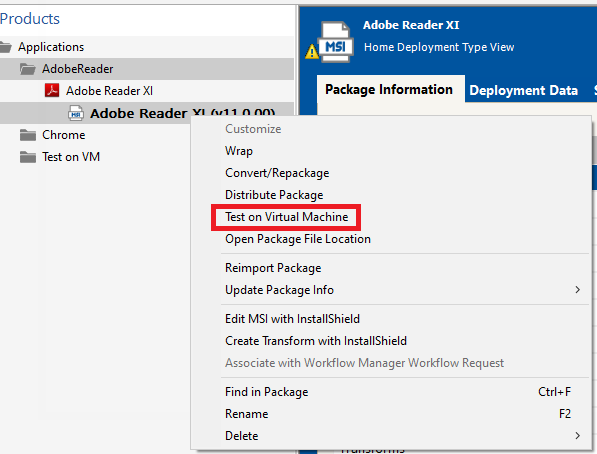
Note:The Test on Virtual Machine selection on the shortcut menu is available on both the Home and the Analyze tabs of Application Manager.
The Automated Application Converter Test Settings panel opens, listing the virtual machines defined in the Automated Application Converter settings file that is selected on the Plugin Options > Automated Application Converter Plugin tab of the Options dialog box:
| 2. | From the Virtual Machine Name list, select the name of the virtual machine that you want to use for testing. |
By default, the log location will be populated in the Output Log Location field. You can click the Browse button and select a different location where you can save the log files.
Note:Default location will be the location of the package from where it has been imported.
Click Next. The Summary panel opens.

| 3. | The Summary panel lists the selections you have made in the wizard. |
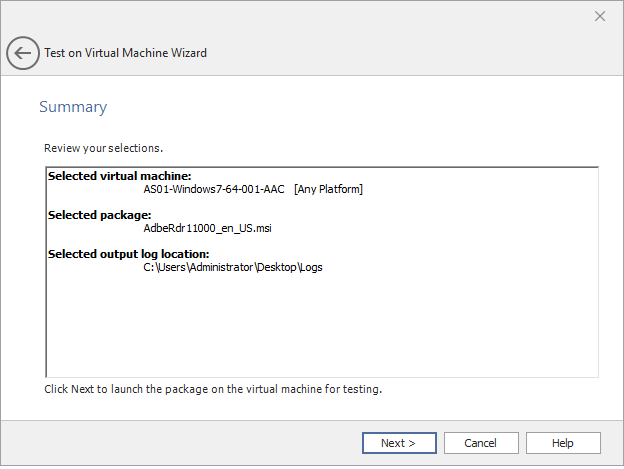
| 4. | Click Next to launch the package on the specified virtual machine for testing. The Performing the Test Process panel opens, listing progress messages. |
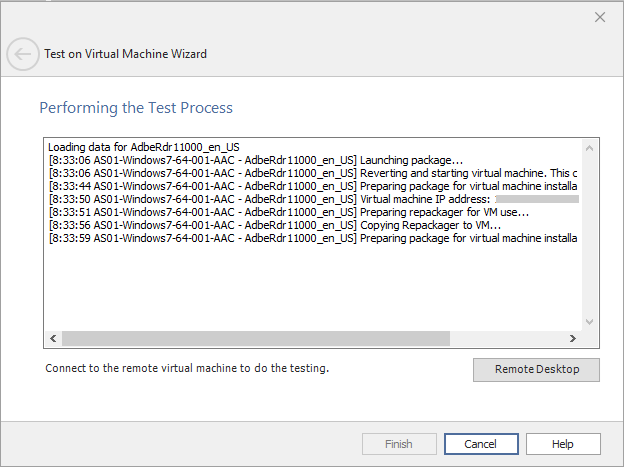
When the package has been installed and launched on the virtual machine, the Remote Desktop button will become enabled.
| 5. | If you required you can click Remote Desktop to connect to the virtual machine and monitor the process. You may be prompted for login credentials to the virtual machine image. A Remote Desktop session opens displaying the virtual image where this package has been installed, launched, and uninstalled. |
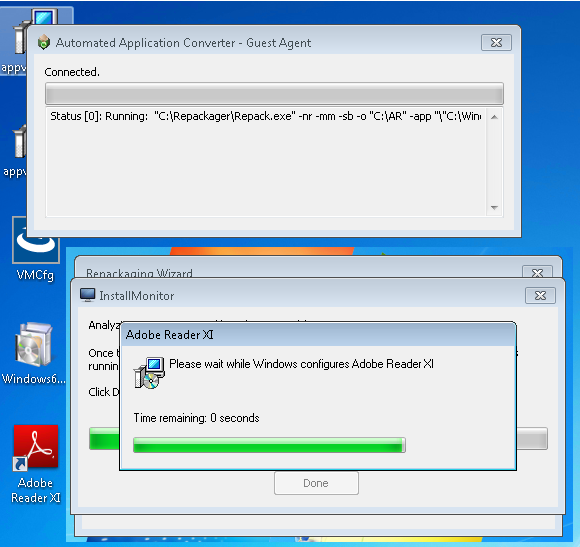
| 6. | Upon successful testing, the remote desktop will be shutdown. |
| 7. | Return to the Test on Virtual Machine Wizard and click Finish to close the wizard. |
| 8. | Upon successful testing, log file will be saved in the Output Log Location selected in the Automated Application Converter Test Settings panel. |
| 9. | You can view the status under the Functional Testing Assessment tab in the Analyze Deployment Type View of the Analyze tab. |
See Also