Importing a Folder of Multiple Applications
AdminStudio 2021 | 21.0
You can import multiple packages (of selected package types) from a directory of packages into the Application Catalog using the Folder of multiple applications option of the Import Wizard. You can use this method to import all of the package types described in Package Types Supported By the Import Wizard.
To import a directory of packages, perform the following steps.
To import a directory of packages:
| 1. | Open Application Manager. |
| 2. | On the Home tab of the Application Manager ribbon, click Import. The Source panel of the Import Wizard opens. |
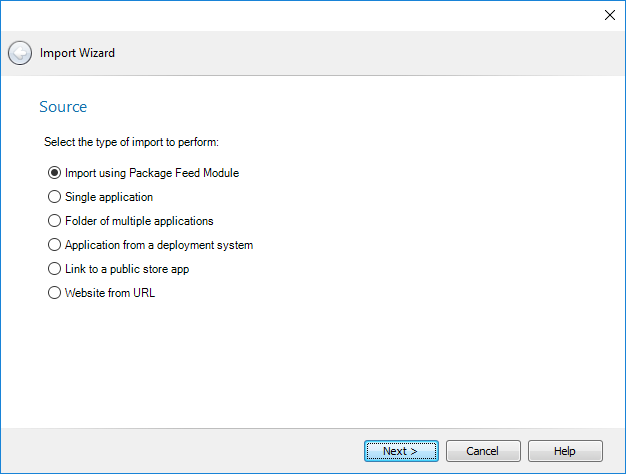
| 3. | Select Folder of multiple applications and click Next. The Package Type Selection panel opens, prompting you to select the package deployment types that you want to import. |
| 4. | Select the package types that you want to import and click Next. The Package Folder Selection panel opens, prompting you to select the directory containing the packages you want to import. |
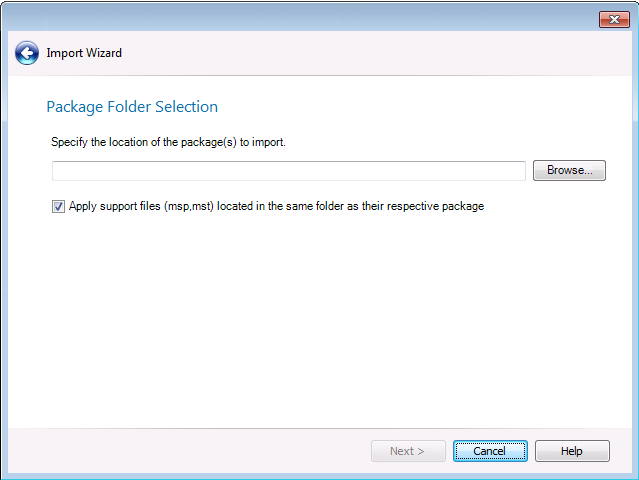
| 5. | Click Browse and select the directory containing the packages that you want to import. |
| 6. | Optionally, if you also want to import package support files (such as transforms or patch files), select the Apply support files (.msp, .mst) located the same folder as their respective package option. |
| 7. | Click Next. The Select Applications panel opens. |
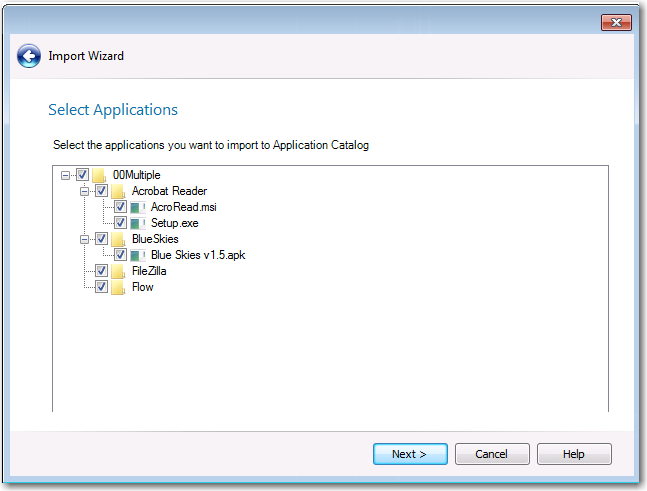
| 8. | By default, all applications containing the selected package type are selected. You can clear the selection of any packages you do not want to import. |
| 9. | Click Next. The Destination Group panel opens. |
| 10. | Select the destination group into which the packages will be imported. |
Note:If you launched the Import Wizard by selecting a group in the tree and then clicking Import, that group will be selected by default on the Destination Group panel.
Note:If you want to import the packages into a new group, click the New Group button to create a new group.
| 11. | Set the Create subgroups based on source folder structure option to determine the location of the imported packages in the Application Manager tree: |
| • | Selected—Subgroups of the selected group will be created in the Application Manager tree that mimic the directory structure of the selected directory, and the packages will be imported into those subgroups. |
| • | Not selected—All of the packages in the selected directory (and its subdirectories) will be imported into the root of the selected group. |
| 12. | Click Next. The Summary panel opens. |
| 13. | Review the information in the Summary panel. If you are satisfied with the import options, click Next to start the import. Progress messages are listed on the Running the Import panel. |
| 14. | When import is complete, click Finish to close the wizard. The packages will then be listed in the Application Manager tree. |
Note:Depending on whether options have been set on the Import Options / General tab of the Application Manager Options dialog box (available from the Application Catalog tab menu), testing may be performed after import.
Note:For information on how the Import Wizard decides which packages to import, see Import Wizard’s Selection Rules When Importing Packages from a Directory.
Creation of Application Nodes During Folder of Multiple Applications Import
Application nodes are created in the Application Manager tree using the package’s associated Package Code. If multiple packages of different deployment types (such as Windows Installer, App-V, and ThinApp) of the same software product all have the same Package Code and are all imported using the Folder of Multiple Package Import option (without the Create subgroups based on source folder structure option), all of the deployment types will be automatically listed under the same application node.
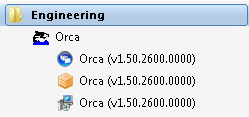
Three Deployment Types Under One Application Node
However, if multiple packages of different deployment types of the same software product have different Package Codes, and are all imported into the same Group, an additional node for that application will be created for each Package Code, incremented by a number, such as: ABC Application and ABC Application [1].
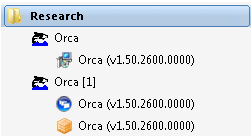
Three Deployment Types Under Two Different Application Nodes
Forcing Packages With Different Package Codes Under Same Application Node
You also have the option of forcing packages with different Package Codes to be listed under the same application node. To do this, import the package that has the different Package Code using the Single application option of the Import Wizard, and select the application node that you would like it to appear under on the Destination Group panel.