Wrapping a Windows Installer (.msi) or Installer Executable (.exe)
AdminStudio 2021 | 21.0 | Application Manager
You can convert a Windows Installer (.msi) or complex installation package (.exe) to a PowerShell wrapped package (PowerShell script .ps1 file) by selecting it in the Application Catalog tree and selecting Wrap package.
By wrapping an existing Windows Installer or complex installation package in a PowerShell script, you are able to launch additional deployment tasks via the PowerShell script both before and after installation. The advantages of using wrapping instead of repackaging or transforms to modify an installer include:
| • | Package is not modified—The original package is not modified. |
| • | Consistent UI experience—You can provide a consistent UI experience to your users for all of your organization’s installers. |
| • | Powerful PowerShell functionality—The PowerShell scripting language provides a more powerful set of functionality than can be provided using transforms. |
You can convert the following deployment types into a wrapped package:
| • | Windows Installer packages (.msi) |
| • | InstallShield InstallScript .exe files |
| • | InstallShield Basic MSI installers that are compressed into a setup.exe file |
| • | InstallShield Suite Installer .exe files |
| • | Wise Package Studio .exe files |
| • | Other executable file types that can be uncompressed by 7-ZIP |
To convert a Windows Installer (.msi) or installation package (.exe) to a wrapped package, perform the following steps.
To convert a Windows Installer (.msi) or installation package (.exe) to a wrapped package:
| 1. | Select the Windows Installer (.msi) or installation package (.exe) package in the Application Catalog tree and select Wrap Package from the context menu. |

The Wrap Package opens.
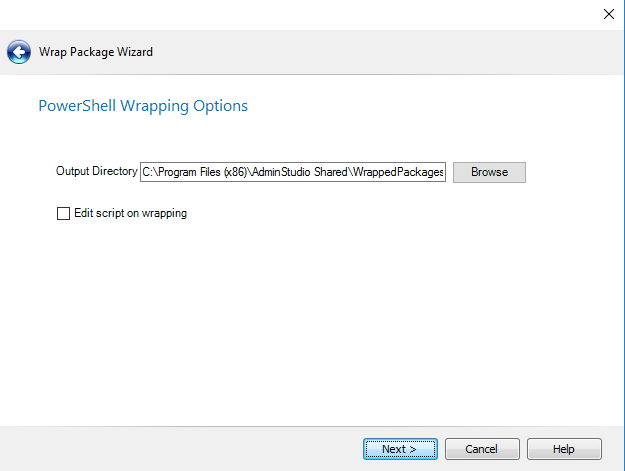
| 2. | Specify the Output Directory, the location where the PowerShell-wrapped package will be stored. |
For more information on wrapping msi/exe packages to Wise script wrapped exes, see Wrap MSI/EXE Packages Using the Wrap Package Wizard.
| 3. | Click Next. The Wrapping Package panel opens and wrapping is initiated. When the process is complete, confirmation messages are listed. |

| 4. | Click Finish to close the wizard. |
| 5. | If you want to edit the default PowerShell script file in Windows PowerShell ISE after the package has been wrapped, select Edit script on wrapping option in the Application Catalog tree. |
If you selected the Edit script on wrapping option, the Windows PowerShell ISE application opens and you are prompted to edit the PowerShell script file that you just created.

| 6. | Make any desired changes and save the script file. |
| 7. | In the Application Catalog tree, view the package you just wrapped. You will see that the .msi or .exe deployment type icon for this package has been replaced with a PowerShell deployment type icon. |
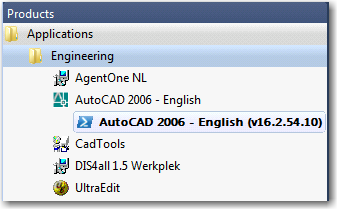
Important:All of the OS compatibility, application virtualization compatibility and best practices tests results that were generated by testing the package before it was wrapped are carried over and are viewable on Analyze tab when you select its new PowerShell deployment type icon.
Note:Log files for the Wrap Package WizardWrap Package Wizard can be found at: C:\Windows\Logs\Software.