Import Options / Package Auto Import Tab
AdminStudio 2021 R2 | 22.0 | Application Manager | Options Dialog Box
Edition:Application Manager is included with AdminStudio Professional and Enterprise Editions.
The Package Auto Import feature enables you to automatically import or re-import packages, of the specified package type, in one or more shared network directories into your Application Catalog. Application Manager periodically checks these directories and imports all new packages it finds, and reimports all updated packages. The Package Auto Import feature is configured on the Import Options / Package Auto Import tab of the Options dialog box.
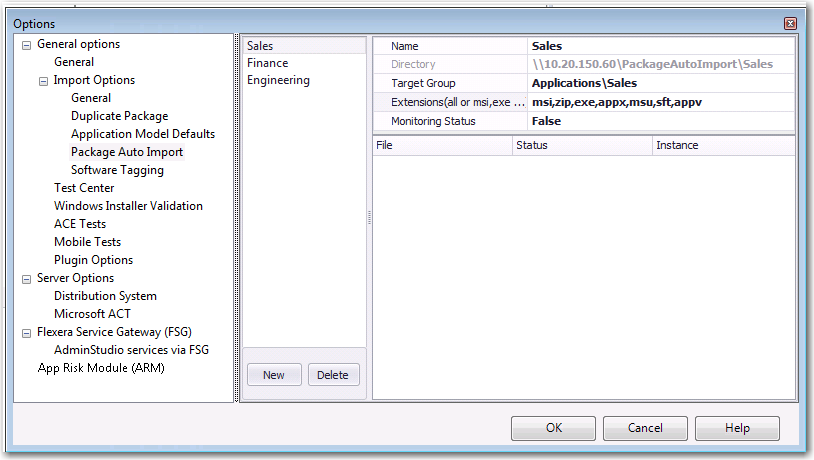
Import Options / Package Auto Import Tab of Options Dialog Box
The Package Auto Import feature supports all package types, including:
| • | Apple disk image package (.dmg) |
| • | Apple installer package (.pkg) |
| • | Apple iOS mobile app (.ipa) |
| • | Citrix XenApp virtual package (.profile) |
| • | Google Android mobile app (.apk) |
| • | Installer package (.exe) |
| • | Microsoft App-V virtual package (.sft, .appv) |
| • | Microsoft MSIX Package (.msix) |
| • | Microsoft Web Deploy package (.zip) |
| • | Microsoft Windows Installer package (.msi) |
| • | Microsoft UWP app package (.appx) |
| • | Microsoft Windows 8 app (.appx) |
| • | PowerShell-wrapped package (.ps1) |
| • | VMware ThinApp virtual package (.exe) |
| • | Web application (.htm, .html) |
In addition to being able to batch import these package types using the Package Auto Import feature, you can also use it to batch import the following additional types of files:
| • | Microsoft Windows Security Patch files (.msu) |
| • | iOS Enterprise Policy Configuration files (.mobileconfig or .plist) |
When these packages are automatically imported into Application Catalog, a group structure that mimics the directory structure of the selected network directory is created in the Application Manager tree:
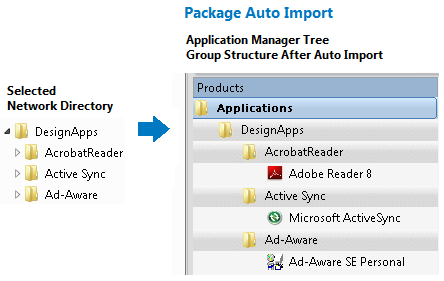
Group Structure Created by Package Auto Import
On the Import Options / Package Auto Import tab of the Options dialog box, you specify the information necessary to set up automatic package import from one or more network directories. The Package Auto Import tab includes the following properties.
|
Property |
Description |
||||||
|
Name |
Enter a name to identify the monitored directory. |
||||||
|
Directory |
Either enter a directory path or click the browse button and select a directory. Important:The directory must be in UNC format and it must be a shared directory. |
||||||
|
Target Group |
Specify the group in the Application Manager tree into which the packages will be imported. |
||||||
|
Extensions |
Click the browse button to open the Select Watcher Extensions dialog box. Select the package types that you want to monitor and then click OK to close the dialog box. The selected extensions will be listed in this field. |
||||||
|
Monitoring Status |
To begin monitoring this directory for new and updated packages, set the Monitoring Status field to True. Note:To stop monitoring this directory, set the Monitoring Status field to False. |
||||||
|
Create Subgroup |
Specify one of the following options to determine the location of the imported packages in the Application Manager tree:
|
||||||
|
New / Delete Buttons |
Click New to add a new directory to monitor. Click Delete to remove a selected directory. |
After you define a directory to monitor on the Import Options > Package Auto Import tab and click OK, the import of packages in the specified directories will begin after 30 minutes.
Viewing the Status of a Monitored Directory
After a directory’s Monitoring Status has been set to True, the packages (of the selected package type) in that directory are listed on the Package Auto Import tab.
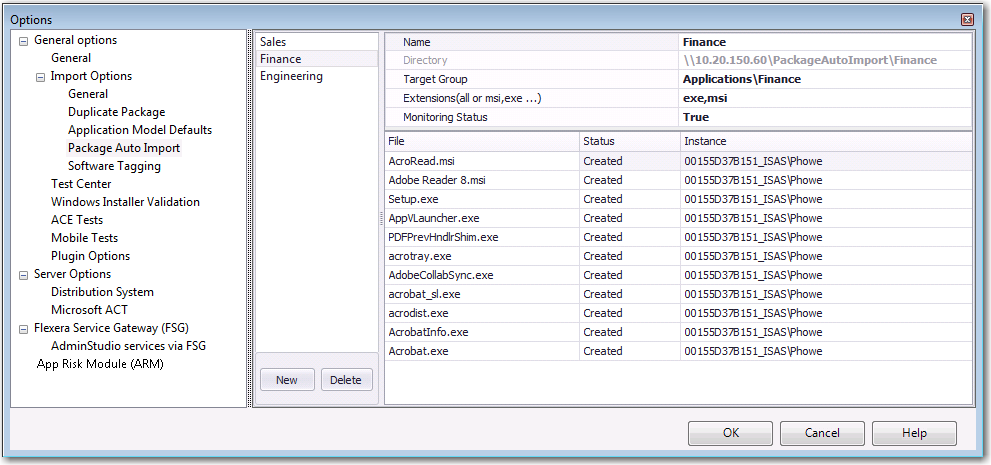
Monitoring the Import of Packages in a Directory on the Package Auto Import Tab
In the Status column, packages will have one of the following statuses:
| • | Created—Package will be imported as soon as one of the AdminStudio Host processes connected to this Application Catalog is running but is not currently being used. |
| • | Imported—Package has been imported into the Application Catalog. |
| • | Canceled—User canceled the import of the package into the Application Catalog. |
| • | Error—There was an error during import of the package into the Application Catalog. |
| • | Fatal—Something is wrong with the package and import failed. |
| • | FileNotExists—File does not exist in the specified location. |
| • | AccessDenied—Access to the file being imported was denied. |
See Also