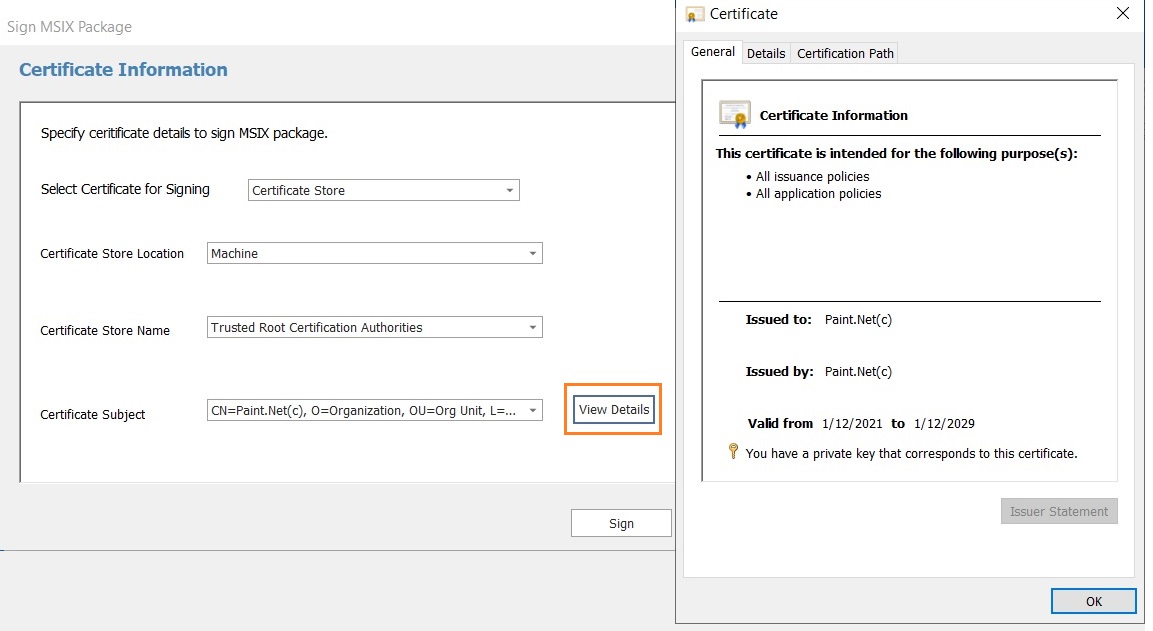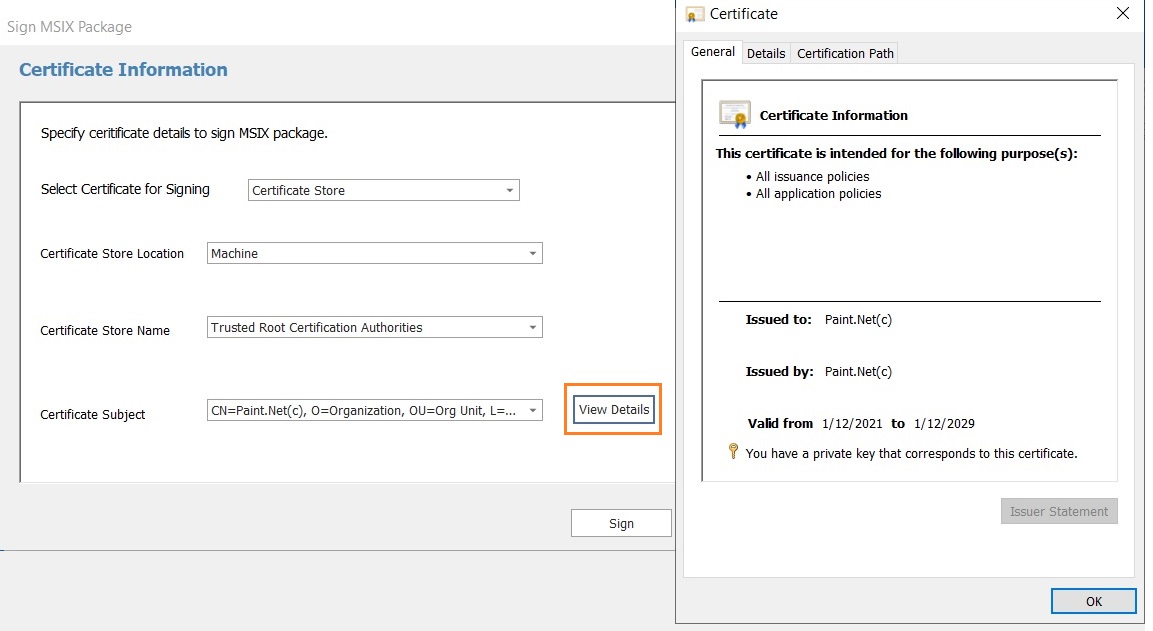Signing the MSIX Package in the Application Catalog
AdminStudio 2021 R2 | 22.0 | Application Manager
To sign a selected MSIX app package using the Sign Package option, you can either use the certificate file or the certificate store.
Signing an MSIX App Package Using a Certificate File (.pfx)
An MSIX package can be signed using a certificate using the Certificate File (.pfx file).
To sign an MSIX app package using a Certificate File (.pfx ):
|
1.
|
Right-click the MSIX package and select Sign Package. |
|
2.
|
The Certificate Information panel appears, select Certificate File (.PFX) from the Select Certificate for Signing list. |
|
3.
|
Enter the Certificate File path or browse and select the certificate path and then enter the Password. |
|
5.
|
Click Ok and agree the confirmation dialog which appears. |

Signing an MSIX App Package Using the Certificate Store
An MSIX package can be signed using the Certificate Store.
Note:If you select the Certificate Store option, make sure that the Certificate has been imported. For more details on importing the certificate, see Import Certificate.
To sign an MSIX app package using the Certificate Store:
|
1.
|
Right-click the MSIX package and select Sign Package. |
|
2.
|
The Certificate Information panel appears, select Certificate Store from the Select Certificate for Signing list. |
|
3.
|
From the Certificate Store Location drop down, select either User or Machine. |
|
4.
|
From the Certificate Store Name drop down, select store name from the list. |
|
5.
|
From the Certificate Subject drop down, select certificate subject from the list. |
|
6.
|
After selecting the valid details, View details button enables. Click the button and view the certificate details. |