Including Diagnostic Tools With a ThinApp Application
AdminStudio 2022 | 23.0 | ThinApp Assistant
On the Diagnostic Tools dialog box, which is opened by selecting Diagnostic Tools in the More Options list on the General Settings page, you can choose to include the Registry Editor and the Windows Command Prompt diagnostic tools with your ThinApp application.
If you include diagnostic tools with your ThinApp application, you will be able to look at the registry or file system for the application while it is running in its virtual environment. For example, if you were running a ThinApp application and got an error message stating that the application cannot load a DLL, you could use these diagnostic tools to troubleshoot the problem.
Caution:If you choose to include these diagnostic tools, the versions of regedit.exe and cmd.exe that are part of the operating system on the build machine are added to the ThinApp application. However, these tools may not be compatible with other operating systems.
To include diagnostic tools with a ThinApp application:
| 1. | In the ThinApp Assistant, open the General Settings page. |
| 2. | In the More Options list, click Diagnostic Tools. The Diagnostic Tools dialog box opens. |
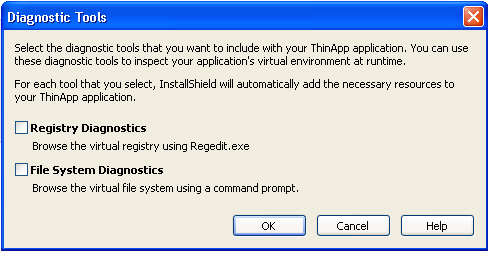
| 3. | If you want to include the Registry Editor (regedit.exe) with your ThinApp application so that you can browse the registry at runtime from within the virtual environment, select the Registry Diagnostics option. |
| 4. | If you want to include the Windows Command Prompt application with your ThinApp application so that you can browse the virtual file system at runtime from within the virtual environment, select the File System Diagnostics option. |
Launching the Diagnostic Tools Within the Virtual Environment
If you selected the Registry Diagnostics or File System Diagnostics options on the Diagnostic Tools dialog box, shortcuts to those tools are automatically added to the ThinApp application.
When the user runs this ThinApp application, two additional shortcuts will be available in the application’s shortcut folder: The names of these shortcuts will reflect the application name, such as:
[ProductName] Registry
[ProductName] File System
When the user launches one of these shortcuts, that diagnostic tool is launched inside the context of the application’s virtual environment.
See Also