Matching the Applications
After the applications list is imported into the catalog, AdminStudio performs automatic matching of the applications in the list against packages in catalog and Package Feed Module.
The matching packages in the catalog and Package Feed Module for an application will be displayed in the Version in Catalog and Version in Package Feed columns respectively. For a given application, depending on how close the Product Name, Version and Vendor matches with the packages in the catalog and Package Feed Module, you may see single or multiple matching entries in the Version in Catalog and Version in Package Feed columns. If there are no matching packages found, then you will find no package entries in these two columns. After import and matching, AdminStudio by default sets all the applications to No Match in Version in Catalog, Version in Package Feed, and Status column.
To match the applications:
| 1. | For an application, select the appropriate package entry in the Version in Catalog and Version in Package Feed, if there are more than one entries found. |
| 2. | Click Save button after the matching is done, to retain the matching. You will notice the Status of the applications will be changed after clicking on Save. |
Note:When you select any package node under the Version in Catalog and Version in Package Feed columns and click Save then all other nodes will hide except the selected package node.
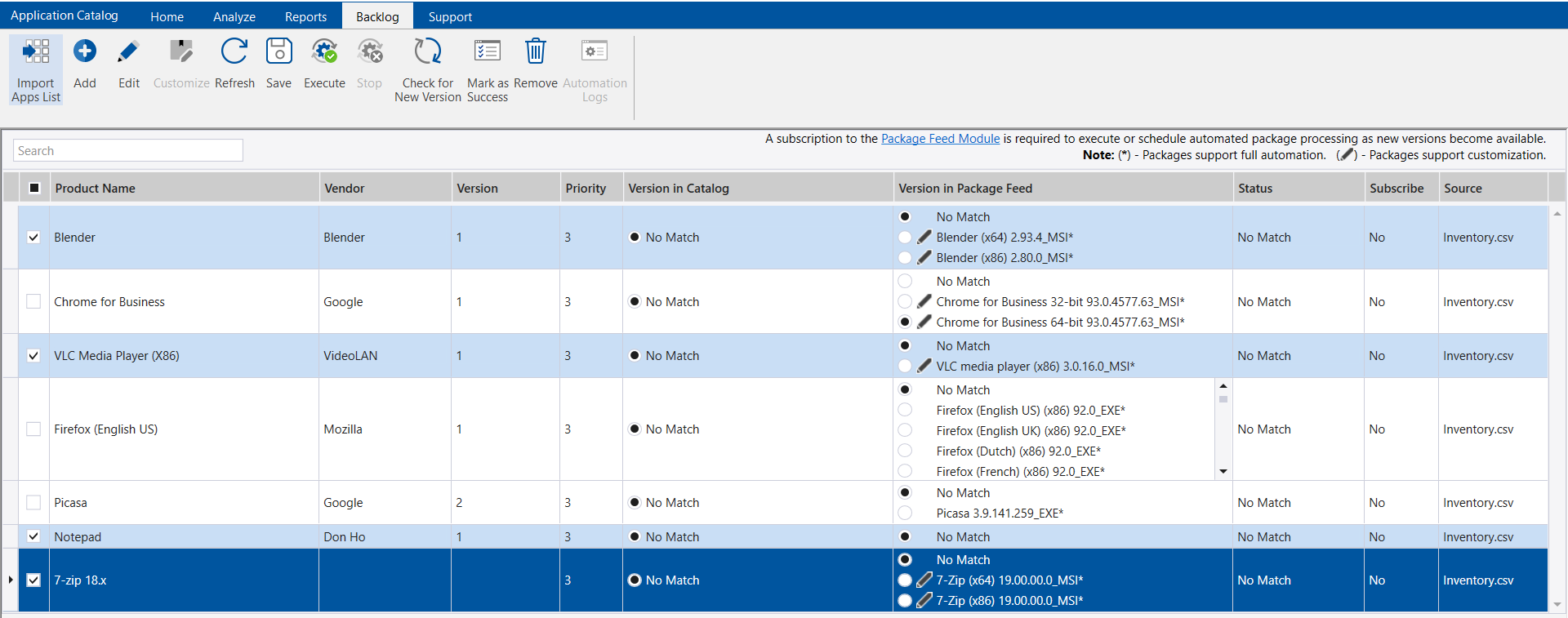
The following information is listed for each application:
|
Column |
Description |
|||||||||||||||
|
Product Name |
Name of application. |
|||||||||||||||
|
Vendor |
Vendor of application. |
|||||||||||||||
|
Version |
Version of application. |
|||||||||||||||
|
Priority |
Priority of application. This column has 5 values, were you can select the value as per the priority of the package. Note:The default value of the Priority will be 3. |
|||||||||||||||
|
Version in Catalog |
This column displays the matching package entries in the Application Catalog for the applications in the list. Depending on AdminStudio's automatic matching, this column may have single or multiple matching entries. By default, the matching will be set to No Match for all the applications. If no matching packages are found in the catalog, then the column will list no packages. Supported package types include .exe, .msi, and .ps1. The package entry is displayed in the format: ProductName_Version_SetupType, to help easy matching. Example: 7-Zip_19.00.00_MSI. This column has two filter values:
|
|||||||||||||||
|
Version in Package Feed |
This column displays the matching package entries in the Package Feed Module for the applications in the list. Depending on AdminStudio's automatic matching, this column may have single or multiple matching entries. The versions of the packages displayed will be always equal to or greater than the version of the listed application. This helps you know if there is a newer (and latest) version available in Package Feed Module. By default, the matching will be set to No Match for all the applications. If no matching packages are found in the Package Feed Module, then the column will list no packages. Supported package types include .exe and .msi. The package entry is displayed in the format: ProductName_Version_SetupType, to help easy matching. Example: 7-Zip_19.00.00_MSI_IgorPavlov. This column has two filter values:
|
|||||||||||||||
|
Status |
After the apps list is imported into Application Catalog, AdminStudio assigns No Match status to all the applications by default. Select the matching entry in the Version in Catalog and Version in Package Feed columns and click on Save. Upon clicking on Save, AdminStudio will automatically change the status of the applications based on the selections made in Version in Catalog and Version in Package Feed columns. Here is the of all the possible status of an application:
Note:An application's status, which has matching package entry in Version in Package Feed, will be reset to New Version Available from its current status, whenever a new version of this application is available in Package Feed Module. |
|||||||||||||||
|
Subscribe |
Package Automation executes a set of pre-configured actions when a new version of a package is available in Package Feed Module. If you want to subscribe any application for automation, then set Subscribe to Yes. If No Match is selected in the Version in Package Feed column, then subscribing an application for the Automation is not allowed. |
|||||||||||||||
|
Source |
Lists the name of the imported CSV file that contained this application. |
| 3. | Click Execute in the ribbon. Importing is initiated and messages are displayed in the Output window. When importing is finished, package automation completed is displayed in the Output window. |
| 4. | Clicking on the Execute button, if the downloaded package MD5 checksum value doesn't match with Package Feed Module checksum value then the downloaded package will be deleted from the downloaded location. |
Note:For Professional Licensing, Bulk executions are allowed only for the scheduled automation. Make sure that you can select maximum 10 applications at a time, if not below error message appears.

Note:For Professional Licensing, Bulk executions are not allowed for automation.
