Distributing Applications Using the Distribution Wizard
AdminStudio 2022 R2 SP1 | 24.01 | Distribution Wizard
You can use the Distribution Wizard to publish an application or group of applications from the Application Catalog to a distribution system. Each supported distribution system supports different deployment types.
| • | Supported Deployment Types Per Distribution System |
| • | Supported Distribution Systems Per Deployment Type |
Note:AdminStudio supports the following ConfigMgr (Formerly called as System Center Configuration Manager):
| • | SCCM 2012 or later supports deployment types like Windows Installer, App-V (4.x and 5.0), Apple iOS (local and public store), Google Android (local and public store), Microsoft UWP app packages (.appx), Legacy installer, PowerShell wrapped packages (.ps1), and MSI Package |
| • | ConfigMgr 2002 or later supports the MSIX Package deployment type. |
Supported Deployment Types Per Distribution System
The following table lists the supported deployment types per distribution system:
|
Distribution System |
Supported Deployment Types |
||||||||||||||||||||||||||||||||||||
|
ConfigMgr Server (Formerly called as System Center Configuration Manager) |
Important:Note the following:
|
||||||||||||||||||||||||||||||||||||
|
|||||||||||||||||||||||||||||||||||||
|
Microsoft App-V Server |
|
||||||||||||||||||||||||||||||||||||
|
|||||||||||||||||||||||||||||||||||||
|
JAMF Casper Suite Server |
|
||||||||||||||||||||||||||||||||||||
Note:If you are using an Application Catalog that has been upgraded from a release of AdminStudio prior to AdminStudio 2013, and the iOS application was imported prior to the upgrade, you will need to reimport the iOS application before you will be able to successfully publish it to Workspace ONE Server. |
|||||||||||||||||||||||||||||||||||||
|
Microsoft Intune Server |
|
||||||||||||||||||||||||||||||||||||
|
Custom Distribution System |
|
Supported Distribution Systems Per Deployment Type
The following table lists the supported distribution systems for each deployment type:
|
Deployment Type |
ConfigMgr) |
Citrix XenApp Server |
Symantec Altiris Server |
Microsoft App-V Server |
Workspace ONE Server |
Casper Server |
Microsoft Intune |
Custom Distribution System |
|
Windows Installer / MSI Package |
|
|
|
|
|
|
|
|
|
App-V 4.x |
|
|
|
|
|
|
|
|
|
App-V 5.0 |
|
Supported via Microsoft App‑V Server |
|
|
|
|
|
|
|
Apple iOS |
|
|
|
|
|
|
|
|
|
Apple macOS |
|
|
|
|
|
|
|
|
|
Google Android |
|
|
|
|
|
|
|
|
|
Microsoft UWP app packages |
|
|
|
|
|
|
|
|
|
Legacy installer |
|
|
|
|
|
|
|
|
|
Citrix XenApp |
|
|
|
|
|
|
|
|
|
VMware ThinApp |
|
|
|
|
|
|
|
|
|
PowerShell wrapped packages (.ps1) |
|
|
|
|
|
|
|
|
|
MSIX Packages |
|
|
|
|
|
|
|
|
|
Intunewin |
|
|
|
|
|
|
|
|
Important:When publishing applications to one of these distribution systems, the selected applications’ supported packages will be published. However, if an application contains packages of other deployment types, those packages will be ignored.
MST files (excluding SoftwareId.mst) are the only MSI supporting files that will be published to Workspace ONE. Other supporting files like MSPs will be skipped during publish.
Files dependent on MSI (other than MSTs) will not be published to Workspace ONE.
Example: cabinet files, configuration xml files, .dlls, .configs etc.
To publish applications from the Application Catalog to a distribution system, perform the following steps.
To publish an application or group of applications to a distribution system:
| 1. | Create a named connection to a distribution system on the Server Options > Distribution System tab of the Options dialog box, as described in Creating Multiple Named Connections to Distribution Systems. |
| 2. | For each application that you want to publish, specify deployment settings on the following subtabs of the Home Deployment Type View: |
| • | Deployment Data Tab |
| • | App-V Deployment Data Tab |
| • | XenApp Deployment Data Tab |
| • | Altiris Deployment Data Tab |
| • | Workspace ONE Deployment Data Tab |
| • | Microsoft Intune Deployment Data Tab |
Important:In order to publish to Citrix XenApp Server, there are mandatory fields that you must specify on the XenApp Deployment Data Tab, as described in Specifying a Package's XenApp Deployment Settings. For all other deployment technologies, editing deployment data is optional.
Note:If you are using an Application Catalog that has been upgraded from a release of AdminStudio prior to AdminStudio 2013, and the iOS application was imported prior to the upgrade, you will need to reimport the iOS application before you will be able to successfully publish it to Workspace ONE Server.
| 3. | In the Application Catalog tree, select the application or group of applications that you want to publish and click the Distribute button in the ribbon. The Target Server Details opens. |
Tip:Instead of clicking the Distribute button in the ribbon, you could instead select Distribute Application or Distribute Group from the shortcut menu.
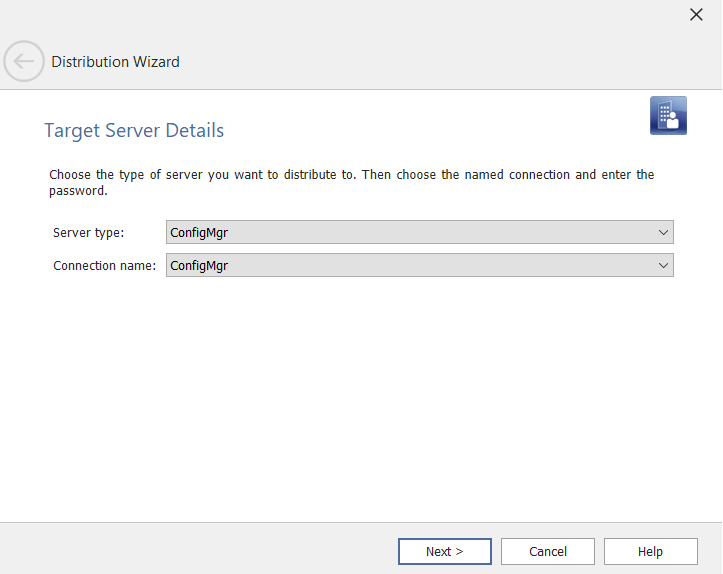
| 4. | From the Server type list, select the type of distribution system you want to publish applications to: |
| • | ConfigMgr |
| • | Microsoft App-V Management Server |
| • | Symantec Altiris Management Server |
| • | Citrix XenApp Server |
| • | Casper Suite Server |
| • | Custom Distribution System |
| • | Workspace ONE Server |
| • | Microsoft Intune |
| 5. | From the Connection name list, select the named connection to the distribution system server that you want to publish applications to. |
Note:In order to populate this list, you must have already set up at least one named connection to a distribution system server, as described in Creating Multiple Named Connections to Distribution Systems.
Important:Because you cannot publish applications to System Center 2007 Configuration Manager, do not select a named connection to a System Center 2007 Configuration Manager server from this list. To publish a package to System Center 2007 Configuration Manager, you need to use the Package Distribution Wizard, as described in Publishing Packages to ConfigMgr (Formerly called as System Center Configuration Manager).
| 6. | Choose the application or applications that you want to publish and click Next. The Choose Applications panel opens with the application or group that was selected when you clicked the Distribute button already selected. |
Note:Based on the Target Server Type selection, only supported deployment types will be appearing under Choose Applications panel. You can select individual package under an application node which needs to be published to the desired Distribution System.
Note:When you select Custom Distribution System, you can select only one application/package. If you select more than one, an error message popup will appear.
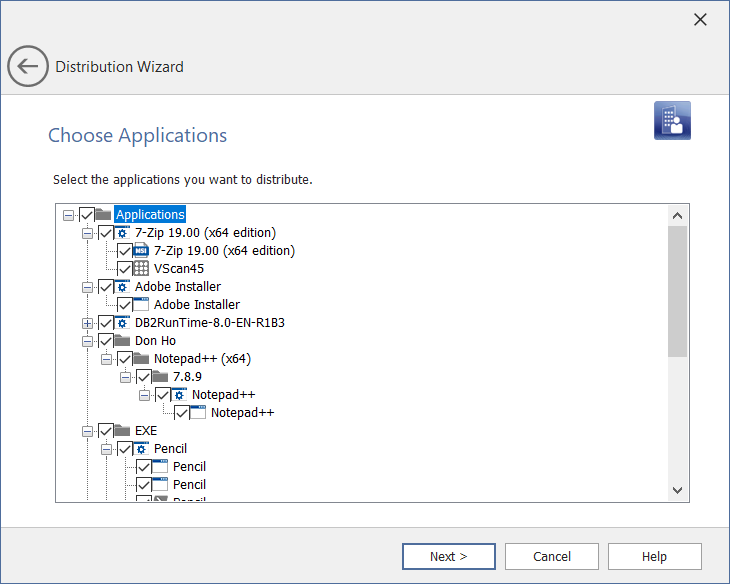
| 7. | Click Next. One of the following occurs: |
| • | If you are publishing to ConfigMgr or Workspace ONE, the Destination Group panel opens. Proceed with Step 8. |

| • | For all other distribution systems, the Summary panel opens. Skip to Step 9. |
| 8. | Select the group in the connected ConfigMgr (Formerly called as System Center Configuration Manager) or Workspace ONE server that you want to publish applications to. |
Note:If you originally imported the application from ConfigMgr (Formerly called as System Center Configuration Manager) server, the Destination Group panel will not open, and the application will be published in its source location.
Note:Workspace ONE permits publishing a single application only once to an Organization Group. Therefore, if you attempt to publish an application to an Workspace ONE Organization Group (Distribution Group) that already contains that application, the publication will fail.
| 9. | Click Next. The Summary panel opens, displaying a summary of all settings configured in the previous panels. |
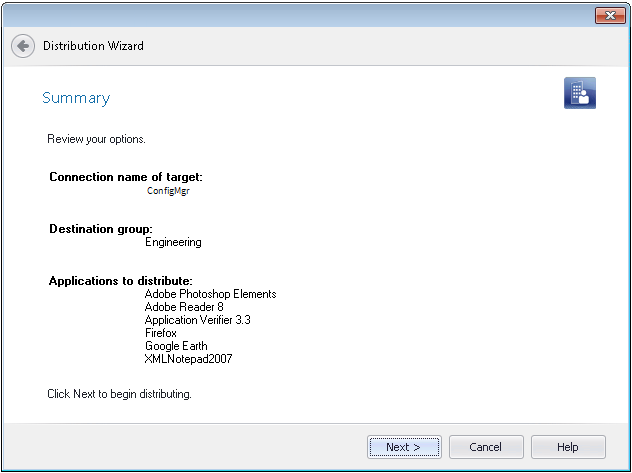
| 10. | Click Next. The distribution begins and the Distributing panel opens, which displays a progress bar and status messages during distribution. |
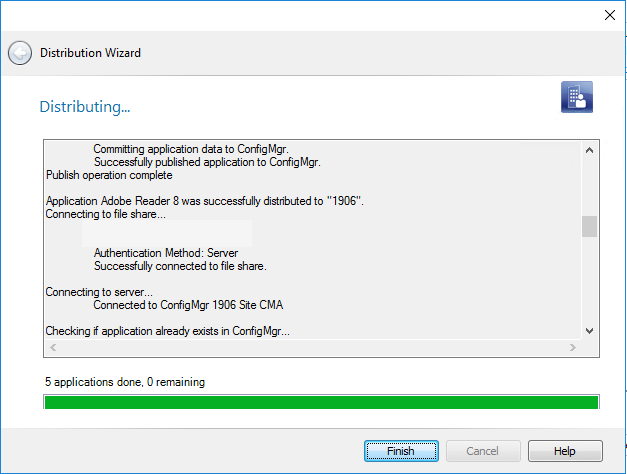
| 11. | When distribution is complete, click Finish to exit the wizard. |
See Also






































