Generating a Custom SQL Query Report for AdminStudio
AdminStudio Enterprise Server 2022 R2 SP1 | Reports
Edition:Reports is included with AdminStudio Enterprise Edition and with Workflow Manager.
You can generate a Custom SQL Query Report to include data generated by both AdminStudio and Workflow Manager. To generate a Custom SQL Query Report, perform the following steps.
To generate a new Custom SQL Query report:
| 1. | In the navigation bar, click Create Custom SQL Query Report on the Reports menu. The Step 1: Enter SQL Query panel of the Create Custom SQL Query Report page opens. |
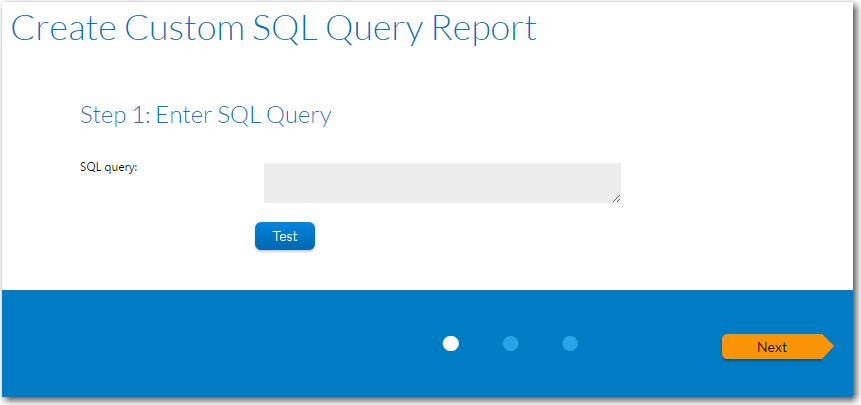
| 2. | Enter an SQL query to retrieve the data for this report. Click the Test Query button to verify the query syntax. |
Tip:To assist you in writing queries to retrieve data, see Wildcard Support in Reports SQL Queries.
| 3. | Click Next. The Step 2: Specify general information panel opens. |

| 4. | Enter a Report name and Description to clearly identify the contents and purpose of this report. This name and description will be listed on the All Reports page. |
| 5. | Select the roles that you want to have permission to view this report. |
| 6. | Click Next. The Step 3: Save and preview report page opens, which displays all the information needed to create the report. |
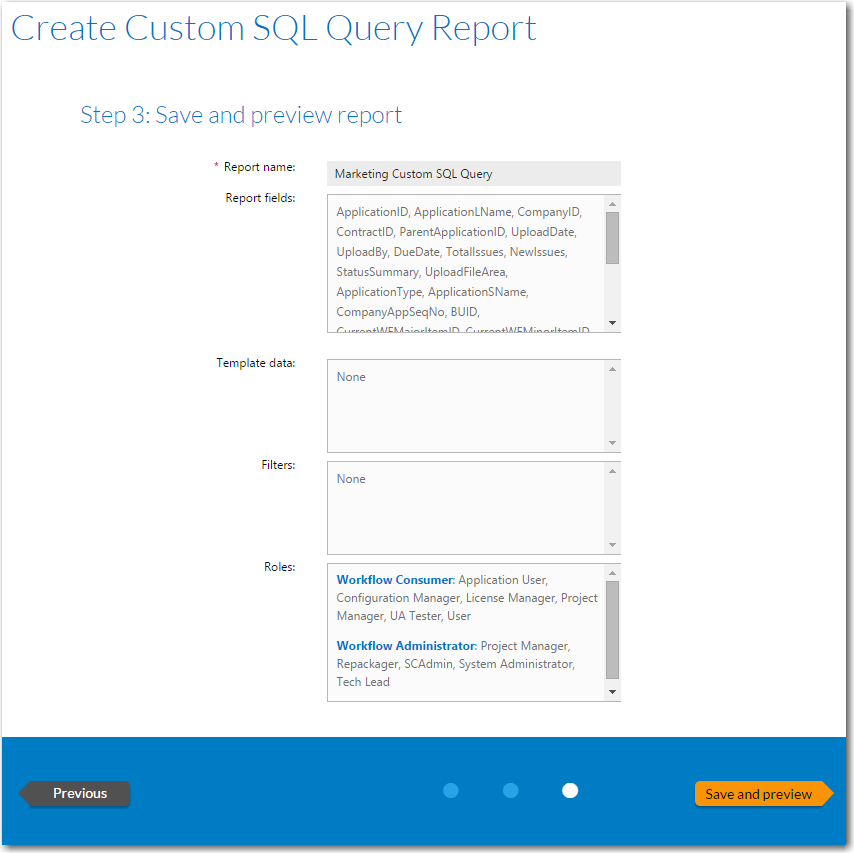
| 7. | Click Save and preview. The report is generated. This report is also saved and now appears in the list on the All Reports page. |
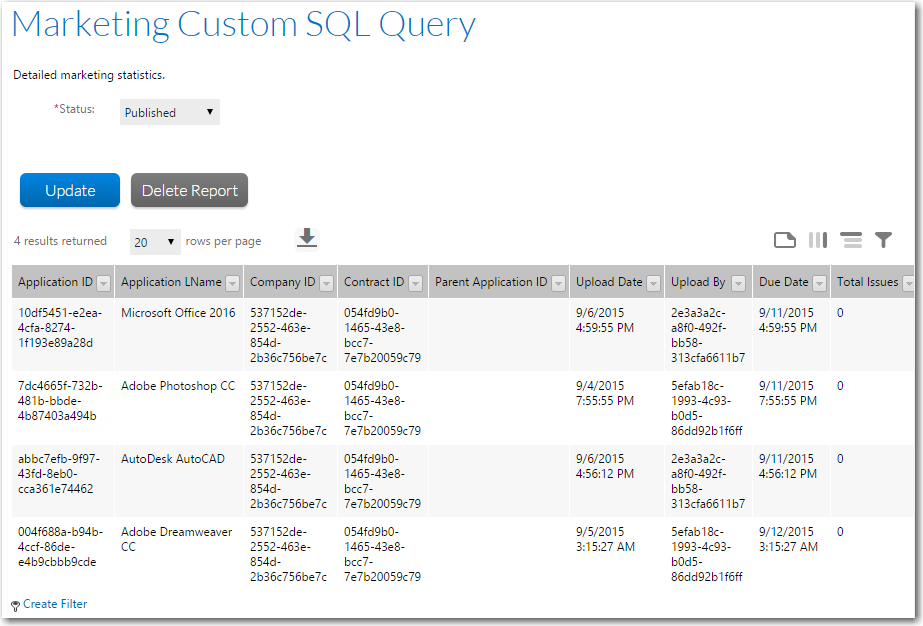
Wildcard Support in Reports SQL Queries
In Reports searches, the LIKE operator is always used. You can combine the LIKE operator with a wildcard character, and the following rules apply:
|
Situation |
Rule |
|
When no wildcards are used |
If you do not enter a wildcard character in the Search box, then Reports performs a “LIKE” search, which searches for any occurrence of that text anywhere in the item that is being searched for. For example, if you are searching for a file name that has the word test anywhere in the file name, and you entered test in the Search box, it would be interpreted by Reports as: *test* And the following files would be found: MyTestFile and TestFile |
|
When wildcards are used |
You can specify a * wildcard in the Search box to narrow the search results. For example, if you are searching for a file name that includes the word test, but does not begin with it, and you entered *test in the Search box, MyTest would be returned, but not TestFile. |