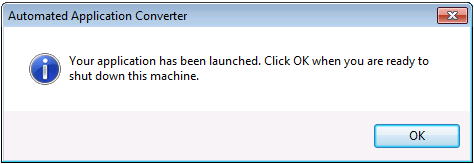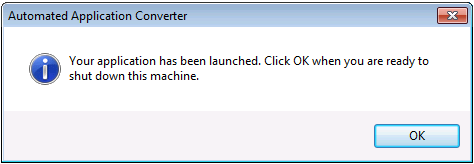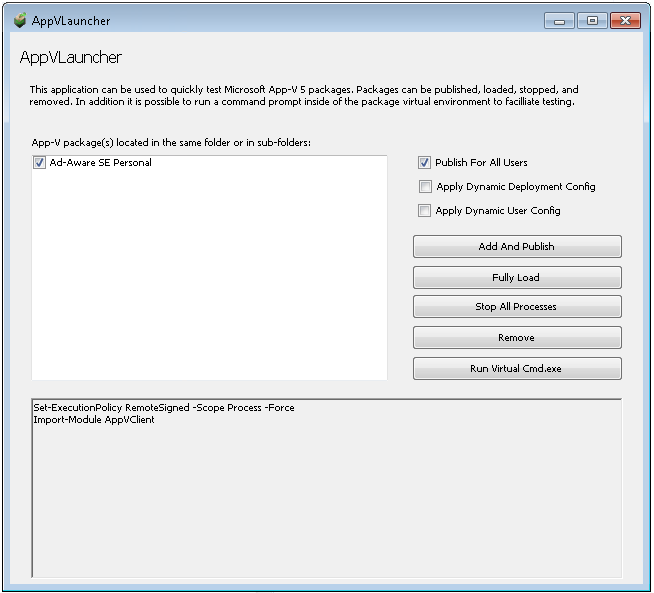Performing Automated Testing of App-V Packages
AdminStudio 2022 SP1 | 23.01 | Automated Application Converter
You can choose to launch an App-V package for testing on a virtual machine directly from Automated Application Converter.
Performing Automated Testing of an App-V 4.x Package
You can choose to launch an App-V 4.x package for testing on a virtual machine directly from Automated Application Converter.
To launch an App-V package for testing on a virtual machine:
|
2.
|
Launch the virtual machine that you want to use for testing. |
|
3.
|
On the Packages tab, right-click on an App-V 4.x package and select Launch Package for Testing from the shortcut menu. The Select Virtual Machine dialog box opens, prompting you to select the virtual machine that you want to use to test the selected package. |
|
4.
|
Select a virtual machine from the list. |
|
5.
|
If the Microsoft App-V 4.x client is not yet installed on the selected virtual machine, select the Install Microsoft App-V Client option and browse to the location of the Microsoft App-V 4.x Client installation file. Make sure that it is in a location that is accessible to the virtual machine. |
|
6.
|
Click OK. The following will occur: |
|
•
|
The Automated Application Converter will connect to the selected virtual machine. |
|
•
|
The virtual machine will reboot to the snapshot listed on the Machines tab in the Snapshot Name property of the selected virtual machine. |
|
•
|
The Guest Agent will launch, and progress messages will be displayed. |
|
•
|
The App-V 4.x package and launcher will be copied to the virtual machine. |
|
•
|
If the Install Microsoft App-V Client option was selected on the Select Virtual Machine dialog box, the App-V client will be installed. |
|
•
|
The App-V package will launch, and the following message will be displayed: |
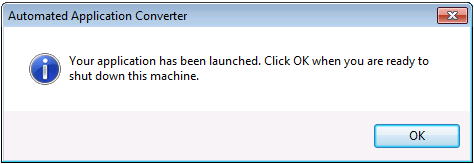
|
7.
|
Test the application to determine whether it is operating properly. |
|
8.
|
When you have completed testing, click the OK button on the Automated Application Converter message dialog box to shut down the virtual machine. After you click OK, the following message will be displayed in the Automated Application Converter Output window: |
[10:54:58 Windows7 - MyApp.sft] Done running application. Shutting down machine..
Performing Automated Testing of an App-V 5.x Package
You can choose to launch an App-V 5.x package for testing on a virtual machine directly from Automated Application Converter.
To launch an App-V 5.x package for testing on a virtual machine:
|
2.
|
Launch the virtual machine that you want to use for testing. |
|
3.
|
On the Packages tab, right-click on an App-V package and select Launch Package for Testing from the shortcut menu. The Select Virtual Machine dialog box opens, prompting you to select the virtual machine that you want to use to test the selected package. |
|
4.
|
Select a virtual machine from the list. |
Important:If you are testing an App-V 5.x package, the Microsoft App-V 5.x client must already be installed on the virtual machine.
|
5.
|
Click OK. The following will occur: |
|
•
|
The Automated Application Converter will connect to the selected virtual machine. |
|
•
|
The virtual machine will reboot to the snapshot listed on the Machines tab in the App-V 5.x Client Snapshot property of the selected virtual machine. |
|
•
|
The Guest Agent will launch, and progress messages will be displayed. |
|
•
|
The App-V package and launcher will be copied to the virtual machine. |
|
•
|
The following message will be displayed: |
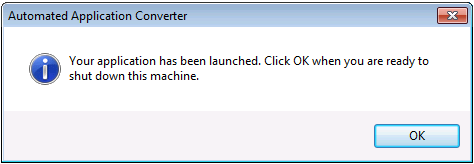
|
•
|
The App-V 5.x Application Launcher will open, and will list the App-V packages located in the folder that was copied to the virtual machine: |
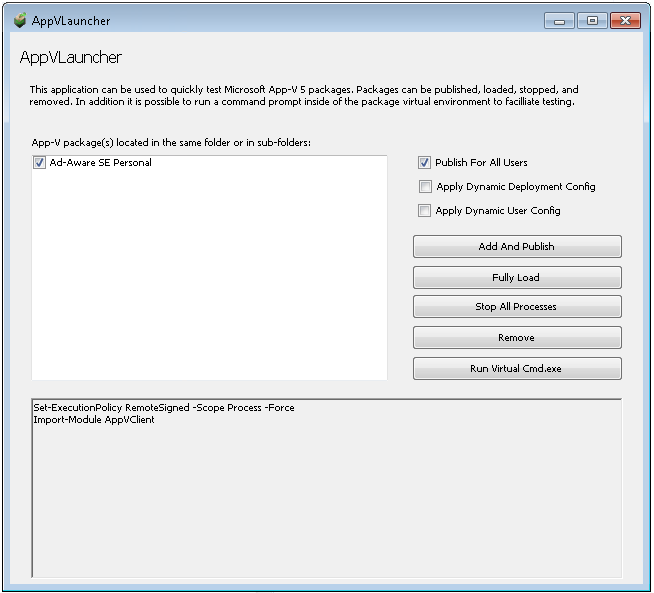
|
6.
|
In the App-V package list, select the App-V packages that you want to test. |
|
7.
|
Click the Add and Publish button to publish this package to the App-V client so that it can be tested. All of the entry points into the package will be published, including shortcuts and file type extensions, among others. |
|
8.
|
On the Start menu, click the shortcut for this application to launch it. |
|
9.
|
Test the application to determine whether it is operating properly. |
|
10.
|
When you are finished testing the application, click the Remove button to un-publish the application. |
In some instances, you may receive an error message stating that a process is still running. If you get an error, click the Stop All Processes button to kill all processes.
|
11.
|
When you have completed testing, click the OK button on the Automated Application Converter message dialog box to shut down the virtual machine. After you click OK, the following message will be displayed in the Automated Application Converter Output window: |
[10:54:58 Windows7 - MyApp.appv] Done running application. Shutting down machine..