Notification Editor
App Portal 2020 R1
You edit a notification in a multi-tabbed editor, which is opened by double-clicking the notification name on the Notifications view. This editor consists of four tabs: Notification, Recipients, Conditions, and Preview.
| • | Editing Content on the Notification Tab |
| • | Viewing Source HTML on the Notification Tab |
| • | Setting Recipient Options on the Recipients Tab |
| • | Specifying Conditions on the Conditions Tab |
| • | Previewing an Email Notification on the Preview Tab |
Editing Content on the Notification Tab
To edit a notification, double click the notification name to open a multi-tabbed editor.
On the Notification tab, you can edit the Subject line (if it is an email template) and the notification text. Formatting can be performed using the tool bar.
Variables are inserted by enclosing a variable name in double-hash tags (##VariableName##). On some notifications, information about the inserted variables is listed above the Subject line.
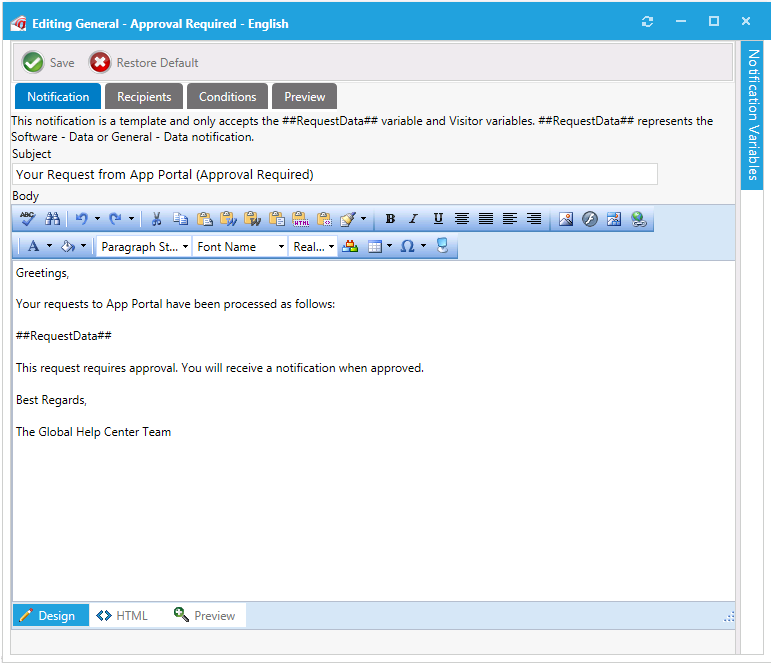
Editing a Notification
Viewing Source HTML on the Notification Tab
If you prefer to format the notification content using HTML/CSS tags, click the “source” button on the tool bar to display the HTML markup.

View HTML Markup Option
Setting Recipient Options on the Recipients Tab
For most email notifications, you can add additional email addresses on the Recipients tab. Enter the email addresses one per line in the CC Addresses and BCC Addresses lists.
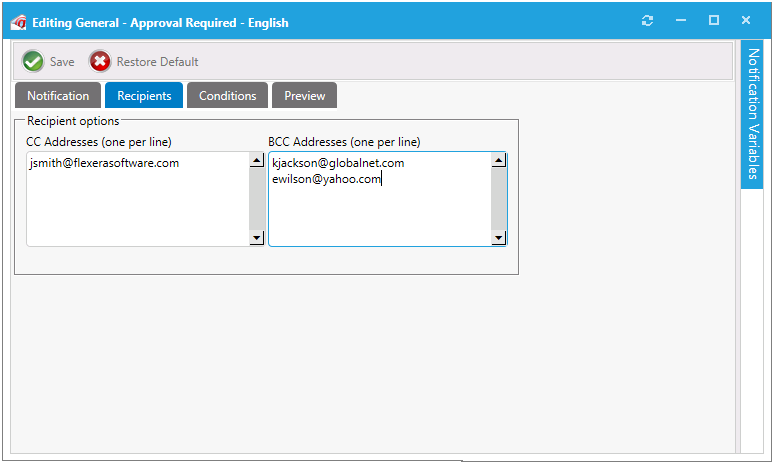
Email Recipient Options
Specifying Conditions on the Conditions Tab
For most email notifications, you can filter the recipient against membership rules to determine whether the recipient should receive the notification. You add these conditions on the Conditions tab.
If a match is found against one of the conditions, then the notification is not sent to the recipient. Recipients include both the requester and target user of the request.
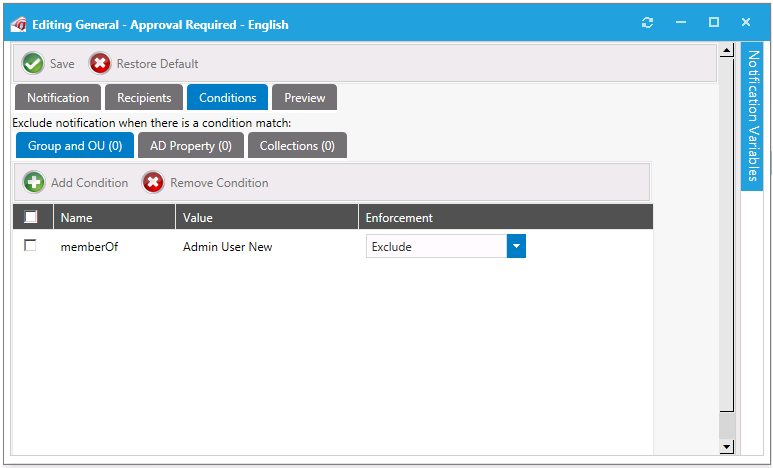
Notification Condition
In the above example, if the target user or the requester is in the Admin User New Security Group, the notification will not be sent.
Previewing an Email Notification on the Preview Tab
You can view a preview of how an email notification for a specific request will look when viewed by the user by opening the Preview tab of the editor dialog box, and entering the numeric ID of a request in the Enter a request ID to preview data box.
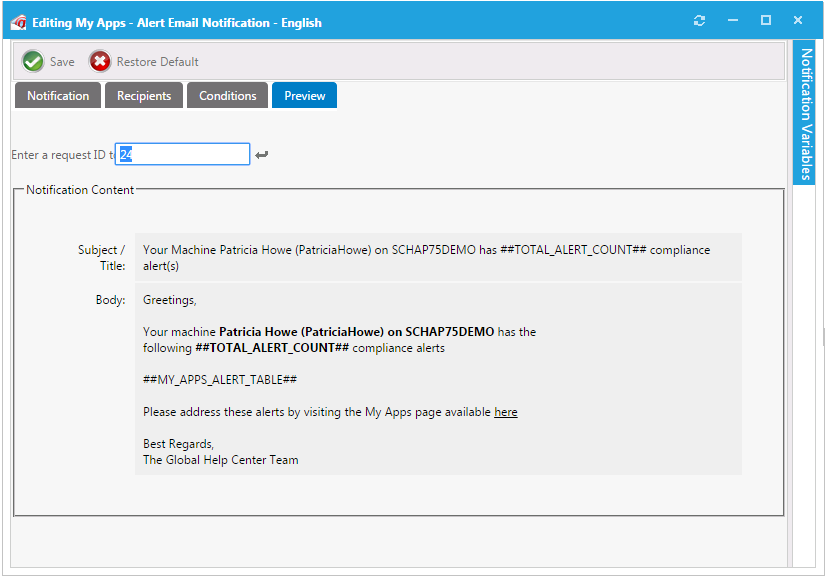
Preview Tab of Notification Editor Dialog Box
See Also
Managing Notification Email Templates and Messages
App Portal / App Broker 2020 R1 Administration GuideAugust 2020 |