Uploading Additional Languages
App Portal 2020 R1
App Portal provides out-of-the-box localization support for its customer user interface, providing a choice of 14 languages (end user screens, notification messages, and email).
However, if you want to provide support for displaying App Portal’s end user interface in a language other than those 14 that are supported, you can easily upload translated text in additional languages. The text strings for the App Portal user interface are in one file, while the text strings for notification and email text is in a different set of files, one for each language.
| • | Adding a New Language for App Portal’s User Interface |
| • | Adding a New Language for App Portal’s Notifications / Email |
| • | Uploading Edited Language Files |
| • | Loading Translated Text for Out-of-the Box Questions and Answers |
Adding a New Language for App Portal’s User Interface
App Portal’s localized text strings for the user interface is contained in an Excel file, which is installed in the following location in the App Portal installation directory:
\App Portal\Web\App_Data\AppPortal_OOB_Localization_Strings.xlsx
Each column of the Excel spreadsheet contains the text strings for a supported language:
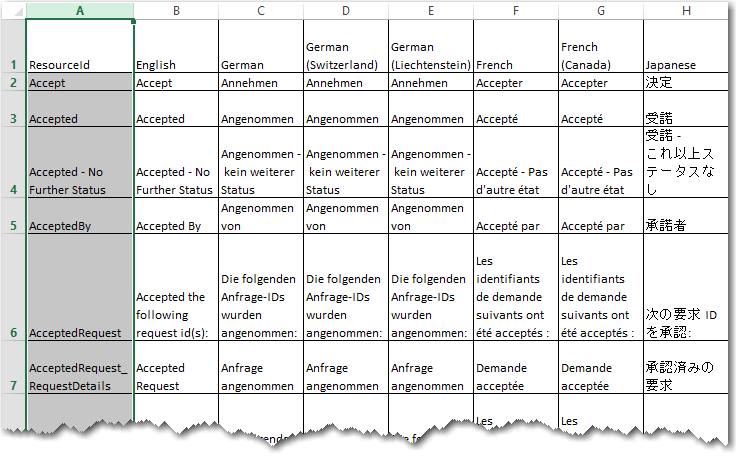
App Portal Text Strings in Excel Spreadsheet
To add an additional language to App Portal’s user interface language file, perform the following steps:
To add a language to App Portal’s user interface language file:
| 1. | Make a copy of the AppPortal_OOB_Localization_Strings.xlsx file. |
| 2. | Copy the English column into a new column, and enter the name of the new language in the heading row. |
| 3. | Have the text strings in the new column translated and enter the translated strings into the Excel file. |
Adding a New Language for App Portal’s Notifications / Email
App Portal’s localized text strings for notifications and email are found in a set of Excel files, one for each language, which are installed in the following location in the App Portal installation directory:
\App Portal\Web\App_Data\Notifications
Each Excel file contains the text strings for a supported language. For example, the AppPortal_OOB_Notification_Strings_French.xls file contains the French text strings.
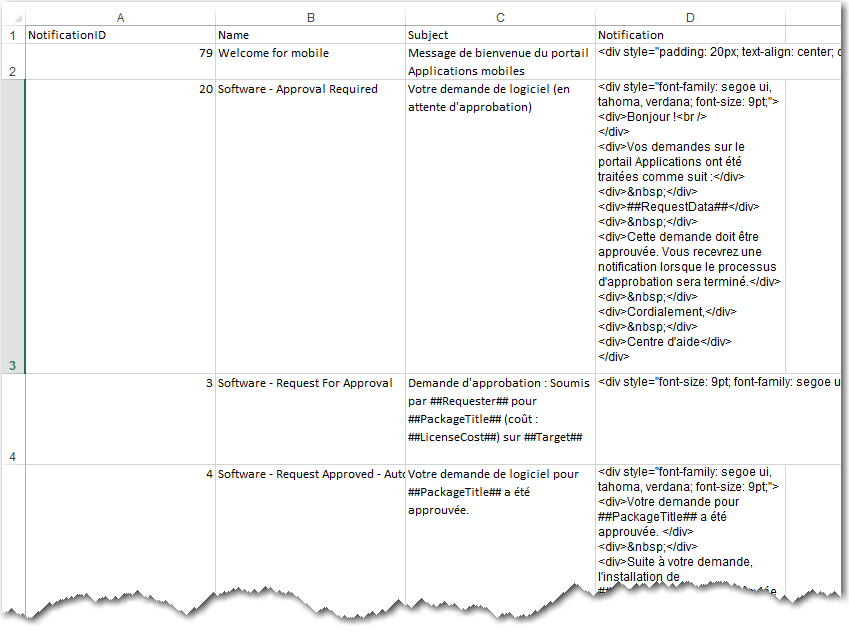
App Portal Text Strings in Excel Spreadsheet
To add an additional language for App Portal’s notifications and email, perform the following steps:
To add a language for App Portal’s notifications and email:
| 1. | Make a copy of the following Excel file on the App Portal server: |
\App Portal\Web\App_Data\Notifications\AppPortal_OOB_Notification_Strings_English.xls
| 2. | Rename the copy to include the name of the new language, such as: |
AppPortal_OOB_Notification_Strings_Hindi.xls
| 3. | Have the text strings in that Excel file translated. |
Uploading Edited Language Files
After you have translated both the user interface and notification / email text for the new language, perform the following steps to upload the translated strings.
To upload edited language files:
| 1. | On the App Portal server, open the following page in a browser: |
http://APPPORTALSERVER/esd/ImportLanguageStrings.aspx
The App Portal Language Importer Tool page opens:
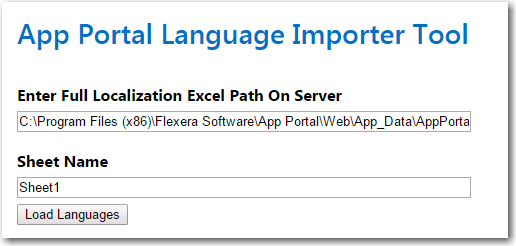
Note:The Microsoft Access Database Engine x64 is required to be installed to use this tool. You can download it from the following website:
http://www.microsoft.com/en-us/download/details.aspx?id=13255
| 2. | In the Enter Full Localization Excel Path On Server field, enter the path to the edited Excel file containing the user interface translated strings. |
| 3. | If the language file has all of the strings on the first sheet, leave the Sheet Name set to Sheet1. |
| 4. | Click Load Languages. The new language for the user interface will now be available in App Portal. |
| 5. | On the App Portal server, open the following page in a browser: |
http://APPPORTALSERVER/esd/ImportNotificationStrings.aspx
The App Portal Notification Importer Tool page opens:
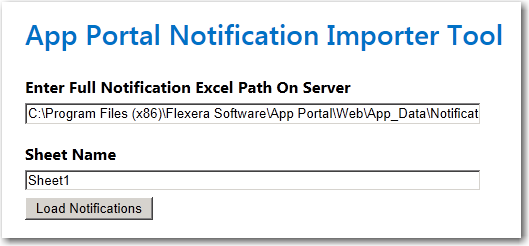
Note:If your server does not have the Access Database Engine x64, you will be prompted to download it.
| 6. | In the Enter Full Localization Excel Path On Server field, enter the path to the edited Excel file containing the translated notification strings. |
| 7. | If the language file has all of the strings on the first sheet, leave the Sheet Name set to Sheet1. |
| 8. | Click Load Notifications. The new language for the notifications / email will now be available in App Portal. |
| 9. | Proceed with the steps in Activating Languages. |
Note:When you upload the Excel file containing the translated strings, the strings are copied into the App Portal database; App Portal reads the strings from the database, not from the Excel files. Therefore, if you choose to edit the Excel files to make some changes, you will need to upload the edited files. As an alternative, you can make changes directly on the Communication > Language Text view, as described in Editing Text Strings in the Language Text View.
Loading Translated Text for Out-of-the Box Questions and Answers
Earlier versions of App Portal did not support the translation of question and answer text. Starting with App Portal 2015, you can translate question and answer text in the Question Localization and Answer Localization views.
App Portal also provides translations (in the 14 supported languages) of the out-of-the-box questions and answers that come with the product (such as KeepQuestion1 and MobileCatalogQuestion, etc.). In some instances, this translated text may not be loaded during installation or upgrade. If this is the case, run the following SQL file on the App Portal database to upload the translations of the out-of-the-box questions and answers:
[INSTALLDIR]\Web\DefaultSchema\Question_Anwer_OOB_Translations.sql
See Also
Localizing Questions and Answers
Editing Text Strings in the Language Text View
App Portal / App Broker 2020 R1 Administration GuideAugust 2020 |