ConfigMgr / SCCM 2012 Subtab
App Portal 2020 R1
From the ConfigMgr or SSCM 2012 subtab of the Deployment tab, you can add an application, package, or task sequence from System Center Configuration Manager to your catalog item and set its deployment settings.
If you have already added an application, package or task sequence to the catalog item, the Deployment > ConfigMgr / SCCM 2012 tab lists the reference to that item, along with buttons that enable you to customize the deployment settings.
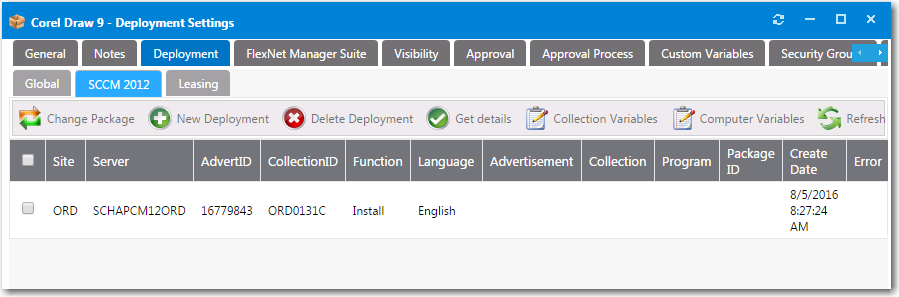
Deployment > ConfigMgr / SCCM 2012 Tab with a Linked Program
Before a package, application, or task sequence has been added to a catalog item, the Deployment > ConfigMgr / SCCM 2012 tab is empty, and only includes one button: Add Package.

Deployment > ConfigMgr / SCCM 2012 Tab with No Linked Programs
The ConfigMgr / SCCM 2012 subtab includes the following options:
|
Property |
Description |
|
Add Package |
To add a package, application, or task sequence to this catalog item, click this button to open the Add Package Dialog Box. Note:As soon as a package is added, the name of this button changes to Change Package. |
|
Change Package |
To change packages, first delete existing packages, and then add a new package using the Add Package button. Clicking the Change Package button just displays a warning message stating that existing deployment(s) must be deleted in order to change the package. Note:Only displayed after a package has been added. |
|
New Deployment |
Click to add a new deployment. Note:Only displayed for software catalog items. |
|
Delete Deployment |
Click to delete the selected deployment. Note:Only displayed for software catalog items. |
|
New Program |
Click to add a new program. Note:Only displayed for task sequence catalog items. |
|
Delete Program |
Click to delete the selected program. Note:Only displayed for task sequence catalog items. |
|
Get details |
For verification of the listed program or application, select the check box next to an item and click Get details to verify the deployment of these new items created successfully in System Center Configuration Manager. After you click the Get details button, additional information is listed in the Collection column. |
|
Collection Variables |
To add variables to a collection, click this button to open the Collection Variables Dialog Box. |
|
Computer Variables |
To add variables to computers, click this button to open the Computer Variables Dialog Box. |
App Portal / App Broker 2020 R1 Administration GuideAugust 2020 |