Creating Alternate Targets
App Portal 2020 R1
Sometimes when a user selects a catalog item and goes to check it out, they are prevented from doing so for various reasons:
| • | Machine is not found—If the user’s machine is not found by App Portal, they will be prevented from checking out. |
| • | Machine not on network—If a user’s machine is not on the network, it means that the standard method for installing software using System Center Configuration Manager or Altiris cannot be used. |
| • | Version user wants is not in the catalog—If a user wants a more recent version of an application than the version that is in the catalog, they would not want to check out the older version; instead they would want to indicate that they would like the IT department to purchase the latest version. |
To enable you to accommodate all of these types of situations using the current checkout structure available on the Browse Catalog tab (the App Portal storefront), you can create alternate targets that would be available for selection whenever a user attempts to check out a software catalog item, as shown on the Choose Target panel of the Checkout Wizard.
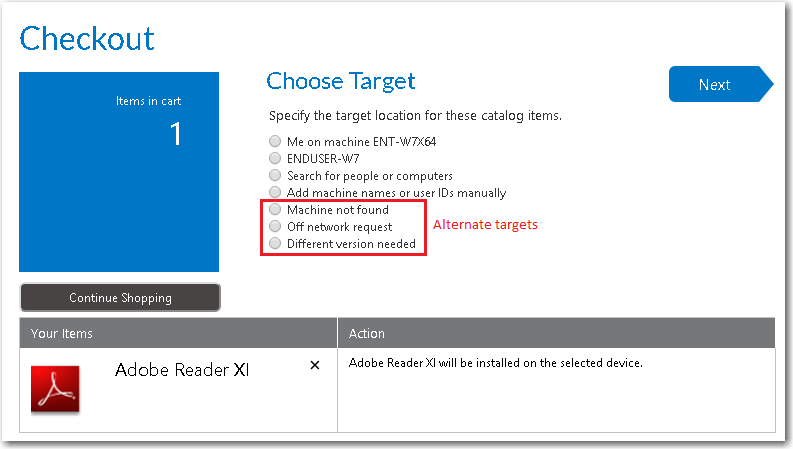
Choose Target Panel of Checkout Wizard Displaying Alternate Targets
Note:Alternate targets are only displayed for Software catalog items, not General catalog items.
To create alternate targets, perform the following steps:
To create an alternate target:
| 1. | For each alternate target that you want to create, first create a general catalog item, as described in Creating a New Catalog Item Using the Wizard. |
| 2. | On the Admin tab, open the Catalog Management > Administration > Alternate Targets view. |
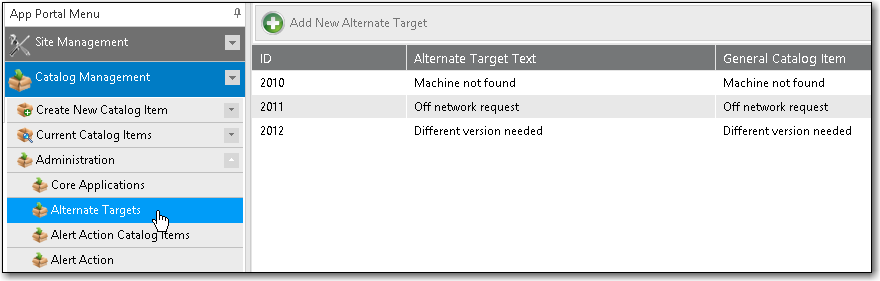
| 3. | Click Add New Alternate Target. The Create New Alternate Target dialog box opens. |
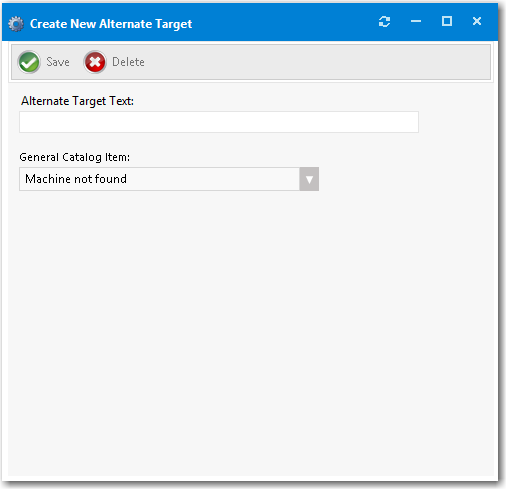
| 4. | In the Alternate Target Text field, enter the name of this new alternate target, which is the text that will be displayed on the Choose Target panel of the Checkout Wizard. |
| 5. | From the General Catalog Item list, select the General catalog item that you would like to associate with this alternate target. |
| 6. | Click Save. The alternate target will now be displayed on the Choose Target panel of the Checkout Wizard. |
Note:If a user selects one of the alternate targets during checkout, the general catalog item associated with the selected alternate target will be checked out rather than the software catalog item that was originally selected.
App Portal / App Broker 2020 R1 Administration GuideAugust 2020 |