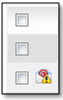Viewing Requests Enabled for License Reclamation
App Portal 2020 R1
To view requests enabled for license reclamation, perform the following steps:
To view requests enabled for license reclamation:
| 1. | On the Admin tab, select Compliance Management > License Reclamation. |
| 2. | Double-click on one of the listed Catalog Items. The License Reclamation dialog box for that catalog item opens: |
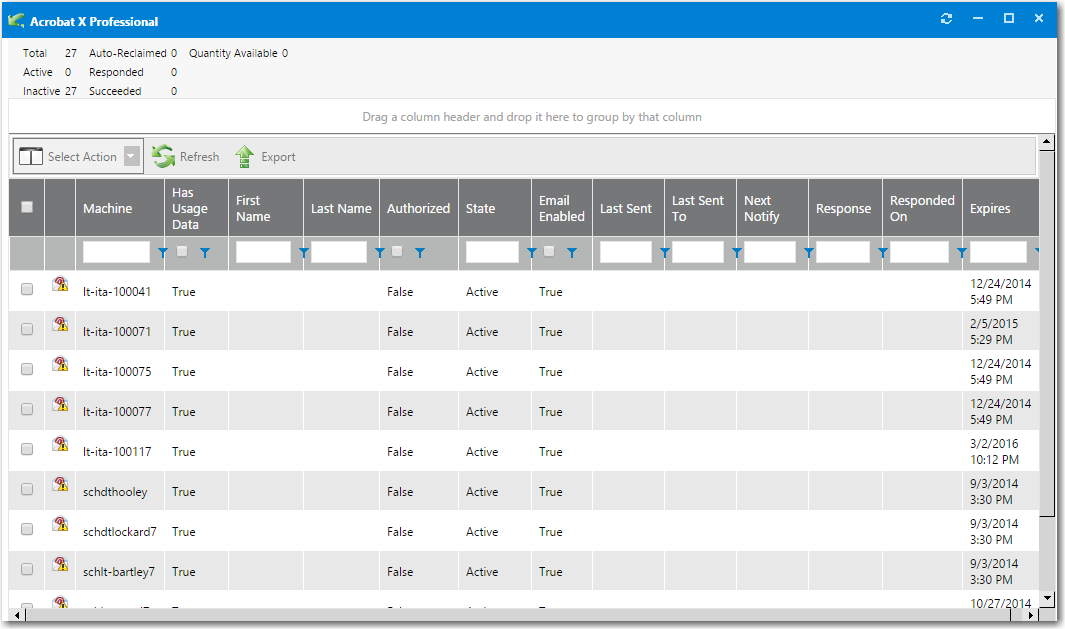
| 3. | View the statistics summary at the top of the dialog box, which indicates the current activity of the license reclamation records. |
|
Item |
Description |
|
Total |
The total targets in scope for the reclamation. |
|
Active |
The count of in progress reclamation actions. Records that have not been responded to and have not expired. |
|
Responded |
The count of reclamation actions that have been responded to. |
|
Auto-Reclaimed |
The count of reclamation actions that did not receive a response by the end of the reclamation campaign and that were automatically submitted for reclamation (uninstall software). |
|
Inactive |
The count of records that are in scope with the reclamation rules but have not been activated for reclamation. This occurs when you choose to verify the reclamation action before beginning the process (Default). |
|
Succeeded |
The count of records where the reclamation was initiated and where the uninstall process completed successfully. |
|
Owned |
If the request is linked to an inventory group the current owned inventory count is displayed. |
|
Used |
If the request is linked to an inventory group the current usage inventory count is displayed. |
|
Owed |
If the request is linked to an inventory group and the current license usage is negative, the current cost of the license multiplied by the count of negative licenses is displayed. As the license reclamation process continues, this value ideally will go to zero. |
| 4. | View the items in the license reclamation grid, which is where the records and responses to the campaign are tracked. |
|
Item |
Description |
||||||
|
|
The first column allows the selection of the row for an action. The email alert icon denotes that the machine identified for reclamation does not have an associated user and will be unable to send email notifying of the action. |
||||||
|
User Columns |
Identifies properties of the user and computer |
||||||
|
Authorized |
Authorized indicates whether the record is authorized to begin sending email notifications. When the license reclamation settings indicate that approval should be given before reclaiming, all records are added as unauthorized. |
||||||
|
State |
State indicates one of two possible states of a record:
|
||||||
|
Email Enabled |
Email Enabled indicates whether emails are being sent either to the user or manager |
||||||
|
Last Sent |
The day and time a reclamation request was last sent to the user |
||||||
|
Next Notify |
Determines the next date and time that the user will be sent a reclamation email as defined in the request settings. |
||||||
|
Response |
Indicates whether the user has responded to the reclamation mail |
||||||
|
Responded On |
The date and time that the user responded to the reclamation mail |
||||||
|
Expires |
The date and time that the reclamation expires (Duration) |
App Portal / App Broker 2020 R1 Administration GuideAugust 2020 |