Locating Catalog Items Using the Menus
App Portal 2020 R1
You can use the menus on the Browse Catalog tab to locate the catalog items that you want to request.
| • | Browse Categories Menu |
| • | Filter By Device Menu |
| • | Results Pane |
Note:If a user does not have a registered mobile device, that user will not see any mobile displayed on the Browse Catalog tab. Also, if a user has only iOS mobile registered, Android-only mobile applications will not be visible on the Browse Catalog tab for that user, and vice versa.
You can use the Browse Categories menu in the left pane to browse to the category that contains the catalog item you want to request. In this list, if the category name is listed in bold, it indicates that it contains subcategories.

Click on the category to display its subcategories.
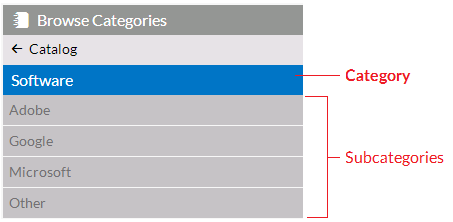
To locate an item by browsing categories, select a category (or subcategory) in the Browse Categories menu. All of the items that you have access to in that category will be displayed in the Results Pane.

Displaying the Contents of the Selected Subcategory in the Results Pane
If your App Portal catalog contains both desktop and mobile application catalog items, and you have a mobile device registered with App Portal, you can use the Filter By Device menu to toggle the display to view desktop items, mobile items or both.
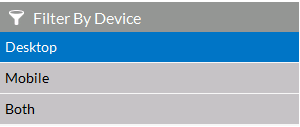
The right pane either lists all of the catalog items in the selected category (or the search results).
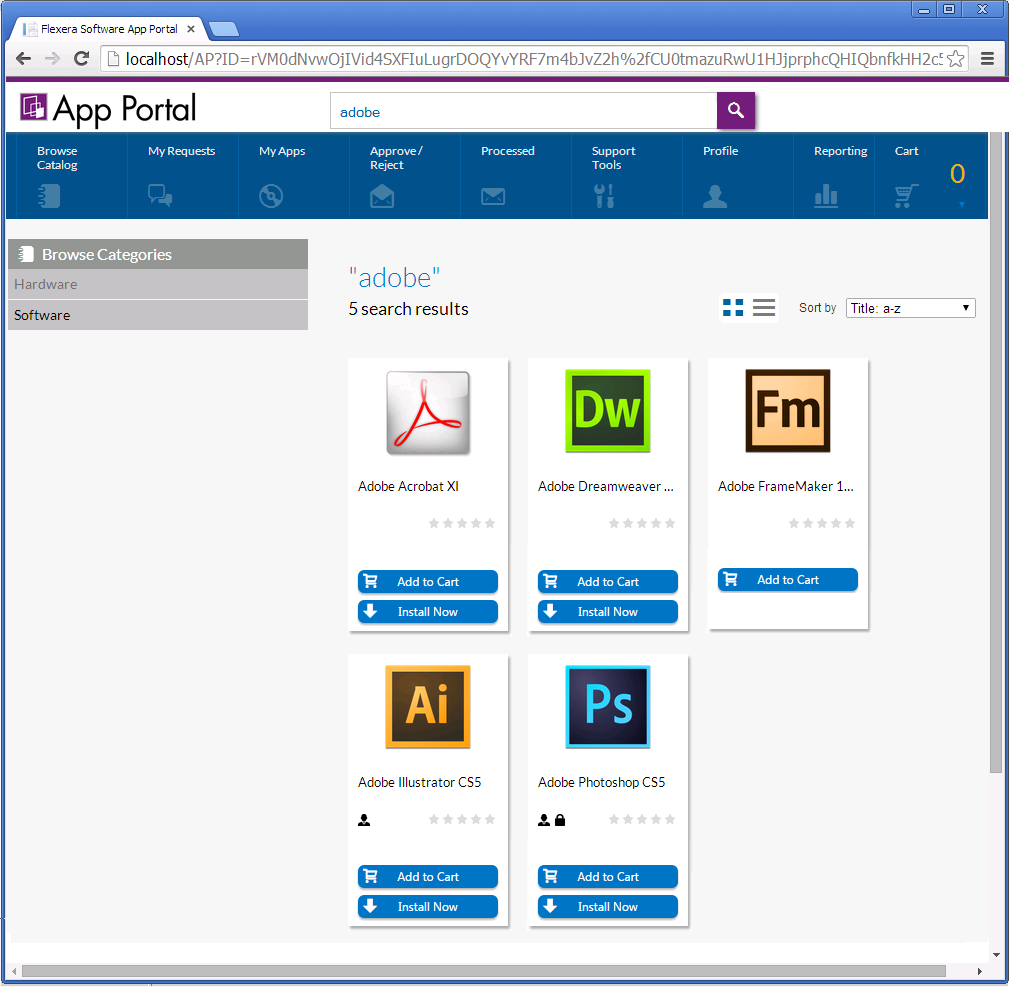
Search Results in the Results Pane
Catalog items, which can be listed in either card or list format, include icons that provide additional information about each software item. For more information, see Viewing Catalog Items in the Results Pane and Icons Displayed on the Browse Catalog Tab and on Checkout Screens.
App Portal / App Broker 2020 R1 Administration GuideAugust 2020 |