Editing Notification Email Templates and Messages
You view and edit notification email templates and messages on the Communication > Notifications view under Site Management on the Admin tab.
Note:Before beginning to edit your default email notifications, make sure that the HTML Email Format option on the Email tab of the Site Management > Settings view is selected.
To edit a default notification email:
| 1. | Open the Admin tab. |
| 2. | Under Site Management, select Communication > Notifications. The default email notifications are listed on the following tabs: Global, Software, General, and License Reclamation. |
| 3. | Locate the notification that you want to edit and double-click on it. The email opens in an editor. |
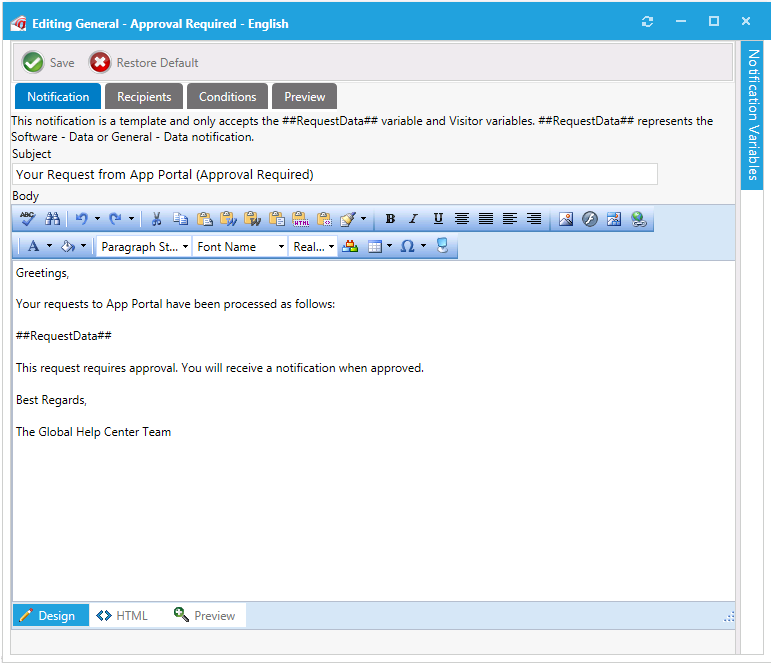
| 4. | On the Notification tab, edit and format the email using the tools on the tool bar. |
If you prefer to directly edit the HTML code of the email, click HTML at the bottom of the editor.

The HTML code will be displayed:
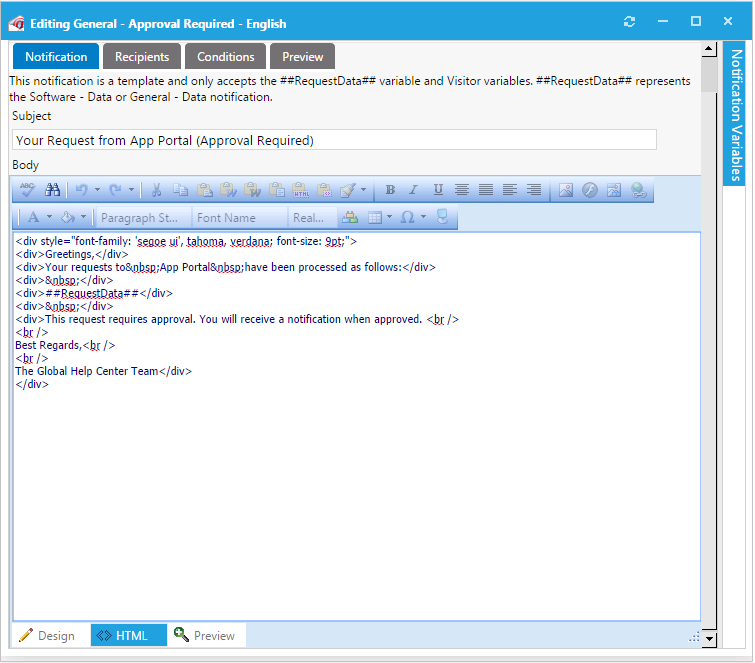
When editing notifications, you can customize them to match your company brand by including company fonts, colors, and logos.
| 5. | To insert a variable into the email, click on the Notification Variables button on the right side of the dialog box to open the Notification Variables dialog box, select a variable from the list, and click Add. |
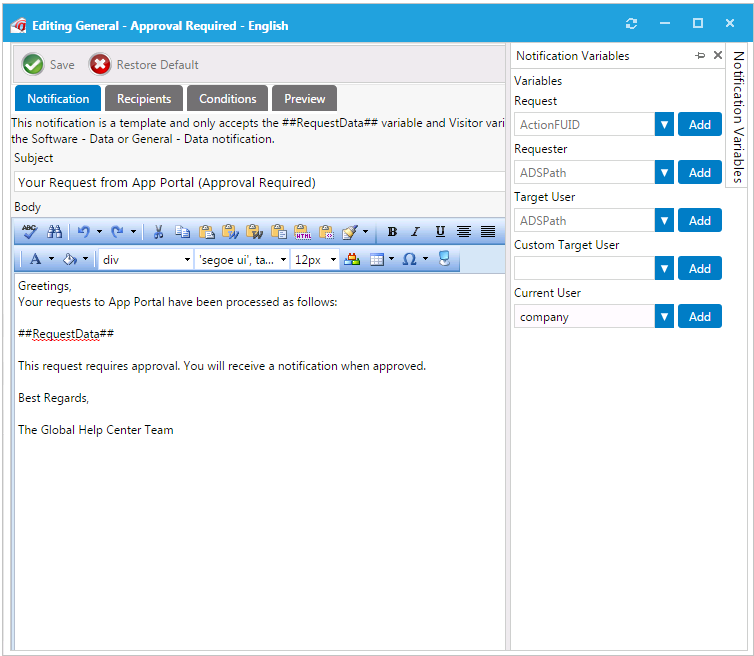
| 6. | To add additional recipients to these emails, as CC or BCC notifications, open the Recipients tab and enter email addresses, one per line. |
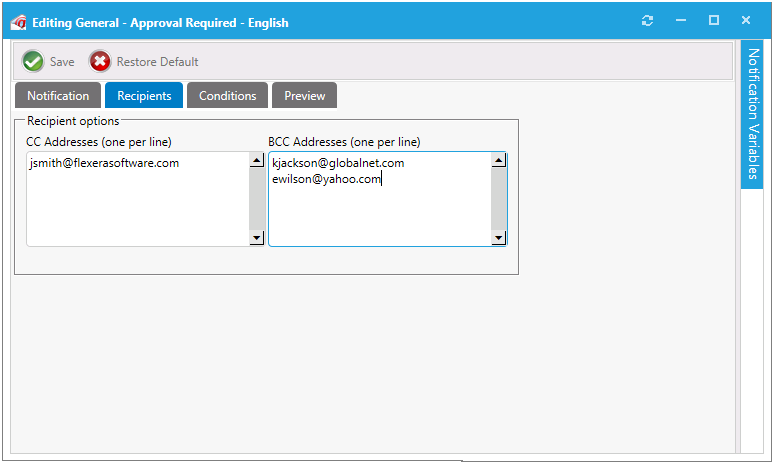
| 7. | You can specify conditions on a notification on the Conditions tab. |
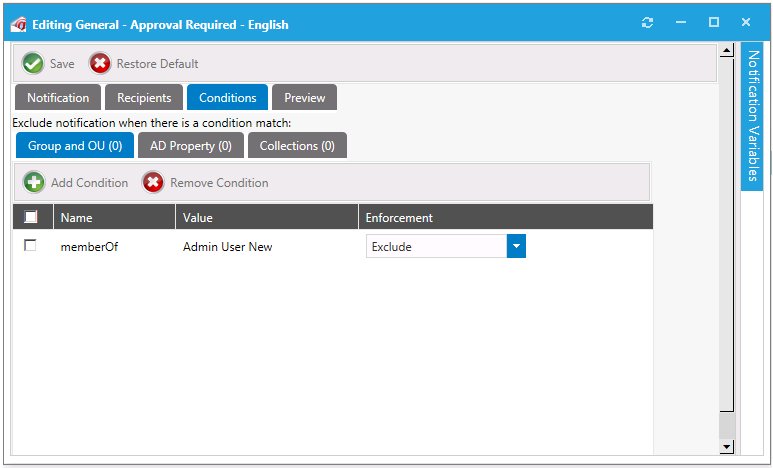
For most email notifications, you can filter the recipient against membership rules to determine whether the recipient should receive the notification. You add these conditions on the Conditions tab.
If a match is found against one of the conditions, then the notification is not sent to the recipient. Recipients include both the requester and target user of the request.
In the above example if the target user or the requester is in the Admin User New Security Group, the notification will not be sent.
| 8. | After you have finished editing the notification email, click Save. |
Tip:In addition to listing email notification files, the Global subtab of the Communication > Notifications view also lists HTML files that can be edited to brand various portions of the App Portal site. See Branding Your App Portal Site.
See Also