My Apps Tab: Managing Your Applications and Software Policy Score™
If App Portal is integrated with FlexNet Manager Suite, the App Portal My Apps tab is displayed, where you can view a list of applications installed on your devices, and address automatic and administrator-defined alerts to ensure that those applications comply with corporate software policies. This enables end users to assist IT administrators in driving continual software license reclamation and optimization.
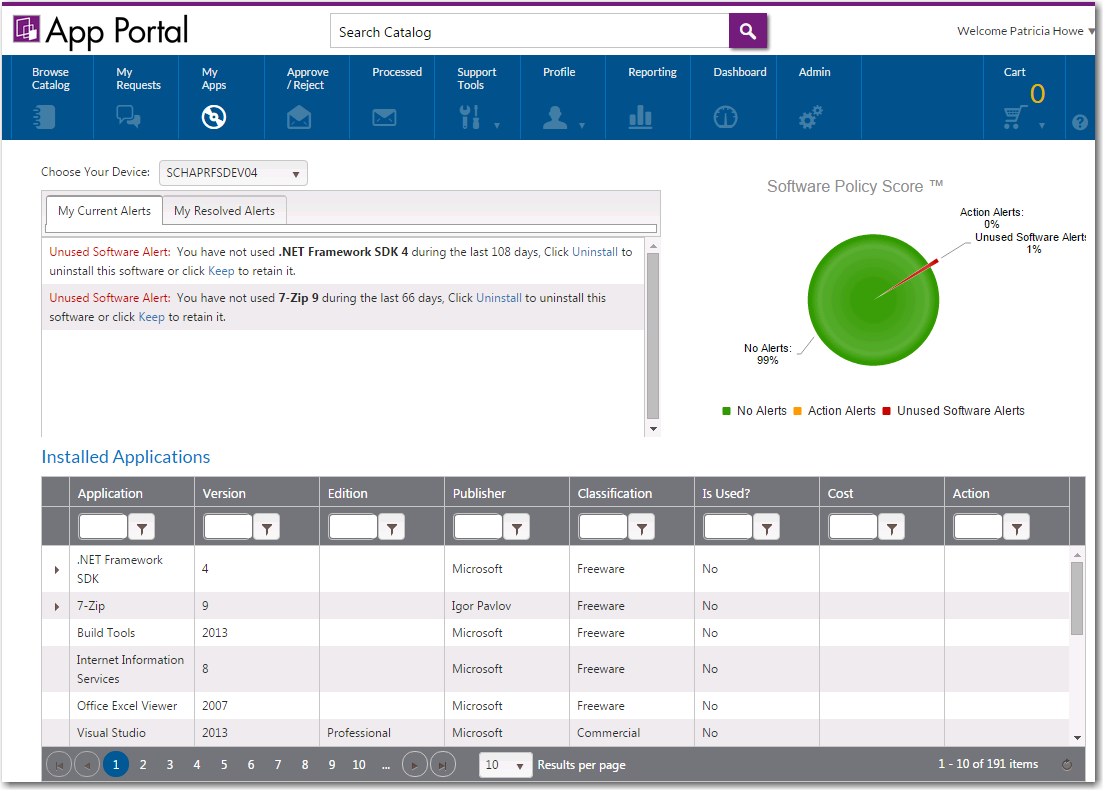
My Apps Tab
Viewing Installed Applications
When App Portal is integrated with FlexNet Manager Suite, it has access to the FlexNet Manager Suite Application Recognition Library (ARL), which uniquely identifies over 110,000 applications (including multiple versions and editions) from over 14,000 publishers.
App Portal uses this information to identify the applications that have been installed on the current user’s computer, and those applications are listed in the Installed Applications list on the My Apps tab.
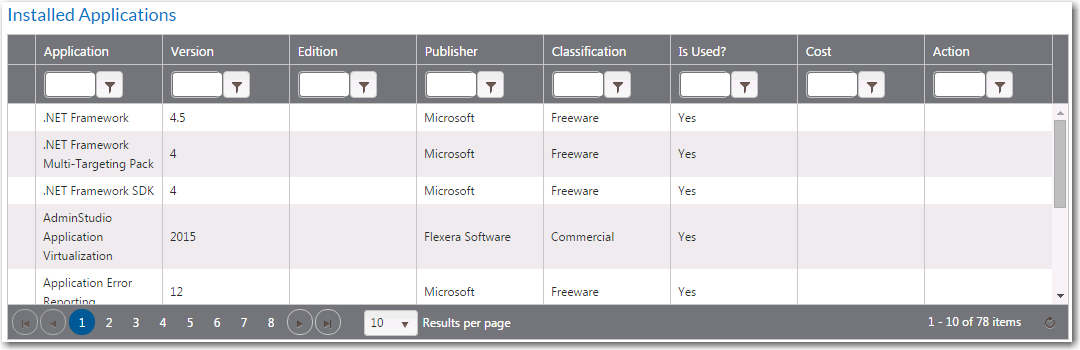
Viewing Your Software Policy Score™ Chart
The Software Policy Score™ chart on the My Apps tab provides a quick way for a user to see the percentage of their installed applications which have license reclamation or optimization issues to address.
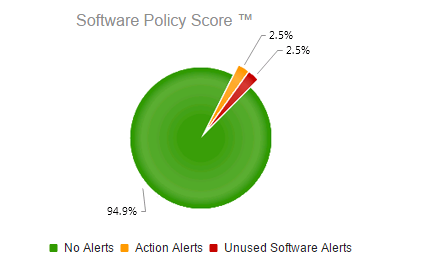
Software Policy Score on the My Apps Tab
In order to enforce corporate software policies, App Portal sends out the following types of alerts when it detects a problem with installed software:
| • | Unused software alerts—Application has not been used for the number of days specified by the App Portal administrator in the License Reclamation Threshold field. |
| • | Proof of purchase alert—When informed by FlexNet Manager Suite that there are no remaining licenses for an application, administrators add that application to the Proof of purchase alert action catalog item, which triggers an alert to be sent to all users who have that application installed. |
| • | Administrator-created action alert—An administrator can create a custom alert and attach a question template to it to gather information from the application user. |
The Software Policy Score™ chart classifies each application on your computer into one of three categories based upon its unresolved alerts, and displays the percentage of applications in each category:
| • | No Alerts—The applications in this category either have never had any alerts or all of their alerts have been resolved. |
| • | Unused Software Alerts—The applications in this category have an unresolved unused software alert. Because unused licensed software is a large expense to an enterprise, these types of alerts have a high degree of importance |
| • | Action Alerts—The applications in this category have an unresolved proof of purchase or administrator created action alert. |
Your goal is to have 100% of your applications in the No Alerts category. Each time you resolve an alert, your Software Policy Score™ improves.
Rather than having administrators send out email notifications to users regarding expired licenses or unused software, administrators can create and enable license reclamation and alert actions to prompt end users to address compliance issues. You resolve these issues in the My Current Alerts subtab of the My Apps tab.
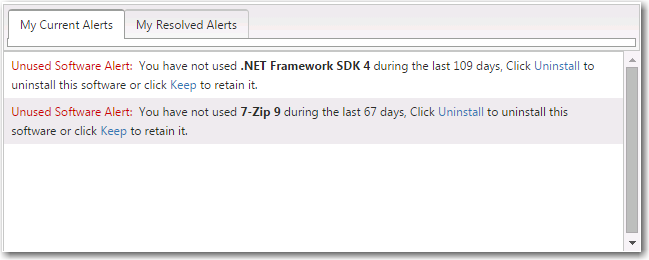
My Current Alerts Subtab of My Apps Tab
To resolve an unused software or action alert, perform the following steps:
To resolve an alert:
| 1. | Open the My Apps tab. All unresolved alerts are listed on the My Current Alerts tab. |
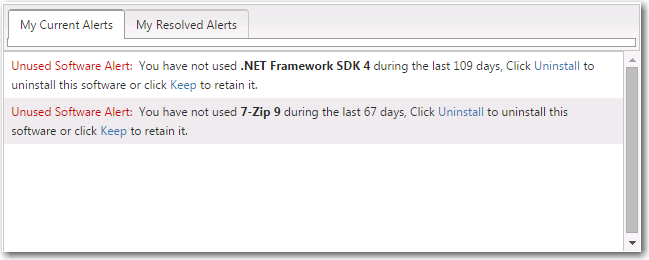
| 2. | To resolve an Unused Software Alert, perform the following steps: |
| a. | Review the text of the alert you want to resolve, and decide whether you would like to uninstall or keep the application. The following is a sample alert: |
Unused Software Alert: You have not used SQL Compare 10 during the last 80 days, Click Uninstall to uninstall this software or click Keep to retain it.
| b. | Click Keep or Uninstall. The Respond to Questionnaire panel of the Checkout process opens, and you are prompted to specify why you want to keep or uninstall the application: |

| c. | Answer the listed questions and click Next. The Submit Request panel opens. |
| d. | Click Submit. A message appears stating that you have successfully resolved the issue: |
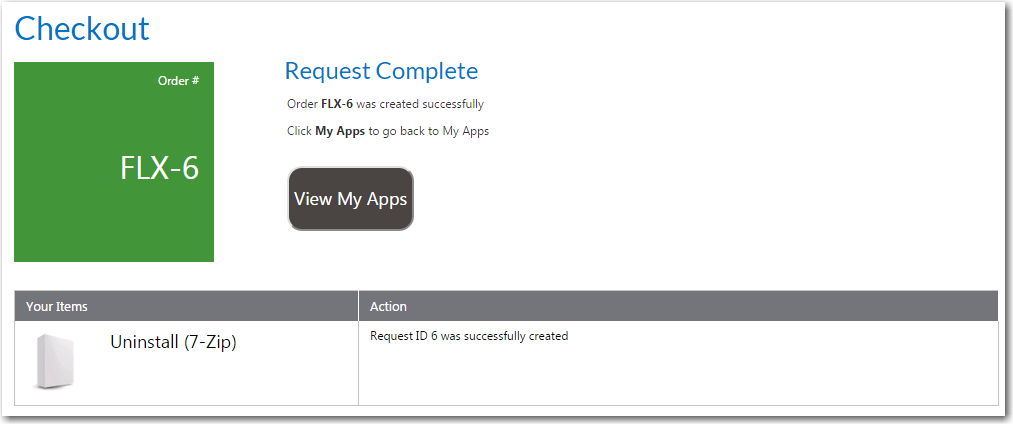
| 3. | To resolve an Action Alert, perform the following steps: |
| a. | Review the text of the alert you want to resolve. The following is a sample alert: |
Action Alert: You are required to perform an action Uninstall Blacklisted Software for Calculator 6.1. To perform this action, click here.
| b. | Click the here link. The Checkout process opens, and you may or may not be prompted to answer questions specific to the Action Alert on the Respond to Questionnaire panel. |
| c. | Answer any questions that are listed and then click Next. The Submit Request panel opens. |
| d. | Click Submit. A message appears stating that you have successfully resolved the issue. |
| 4. | Return to the My Apps tab and open the My Resolved Alerts tab, where the alerts that you just resolved are now listed. |
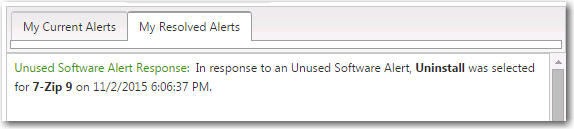
| 5. | Now that you have resolved alerts, check the Software Policy Score chart on the My Apps tab. Each time you resolve an alert, your Software Policy Score improves. Your goal is to have 100% of your applications in the No Alerts category. |
Note:For more information, see the App Portal 2022 R1 End User Guide and the App Portal 2022 R1 Configuration Guide.