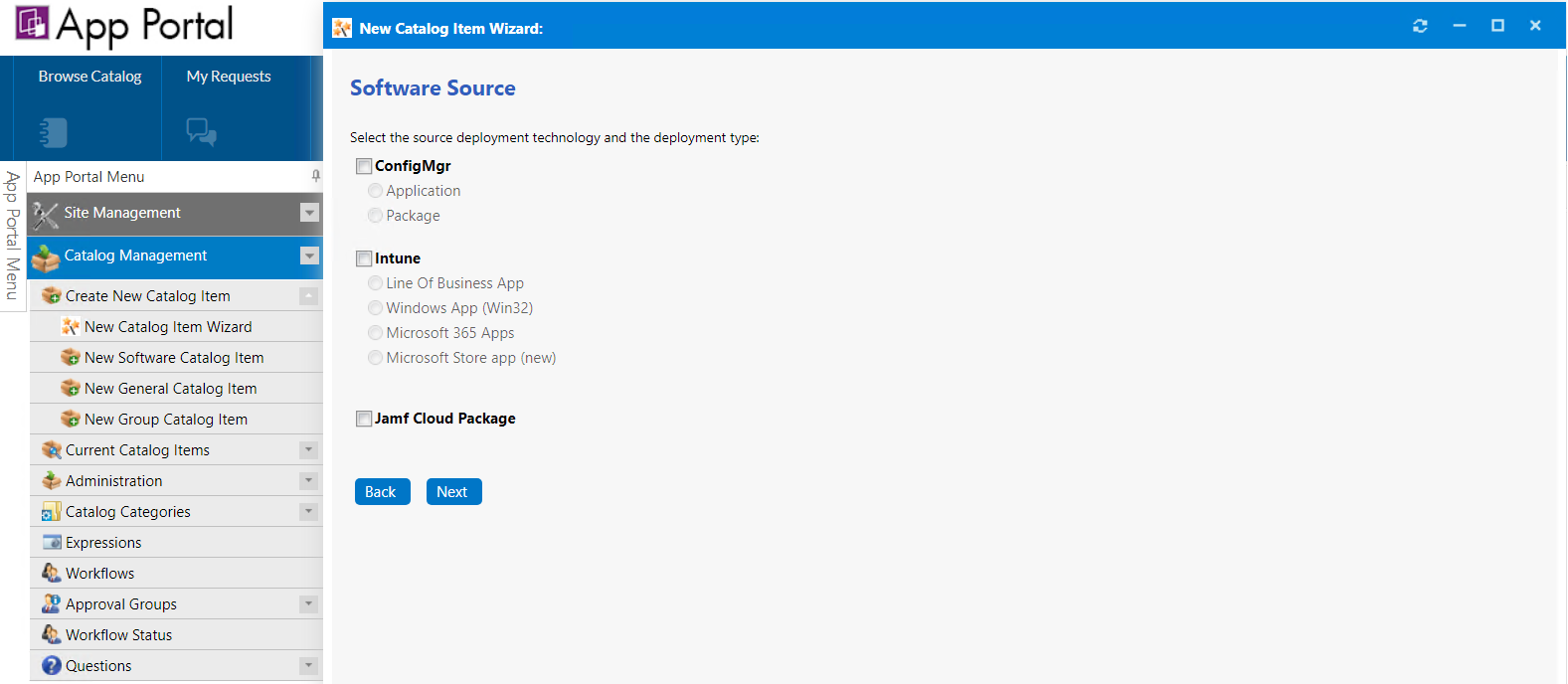Creating an Intune Software Catalog Item
You can use the New Catalog Item Wizard to create a new Intune Software catalog item containing either a Windows Line of Business App, or Windows App (Win32), Microsoft 365 Apps, or Microsoft Store app (new).
To create a new Software catalog item from Intune:
|
1.
|
Under Catalog Management, select New Catalog Item Wizard. The Catalog Item Type panel of the New Catalog Item Wizard opens. |
|
2.
|
Select Software Catalog Item and click Next. The Software Source panel opens. |
|
3.
|
Select Intune and then select the Line of Business App, Windows App (Win32), Microsoft 365 Apps or Microsoft Store app (new). |
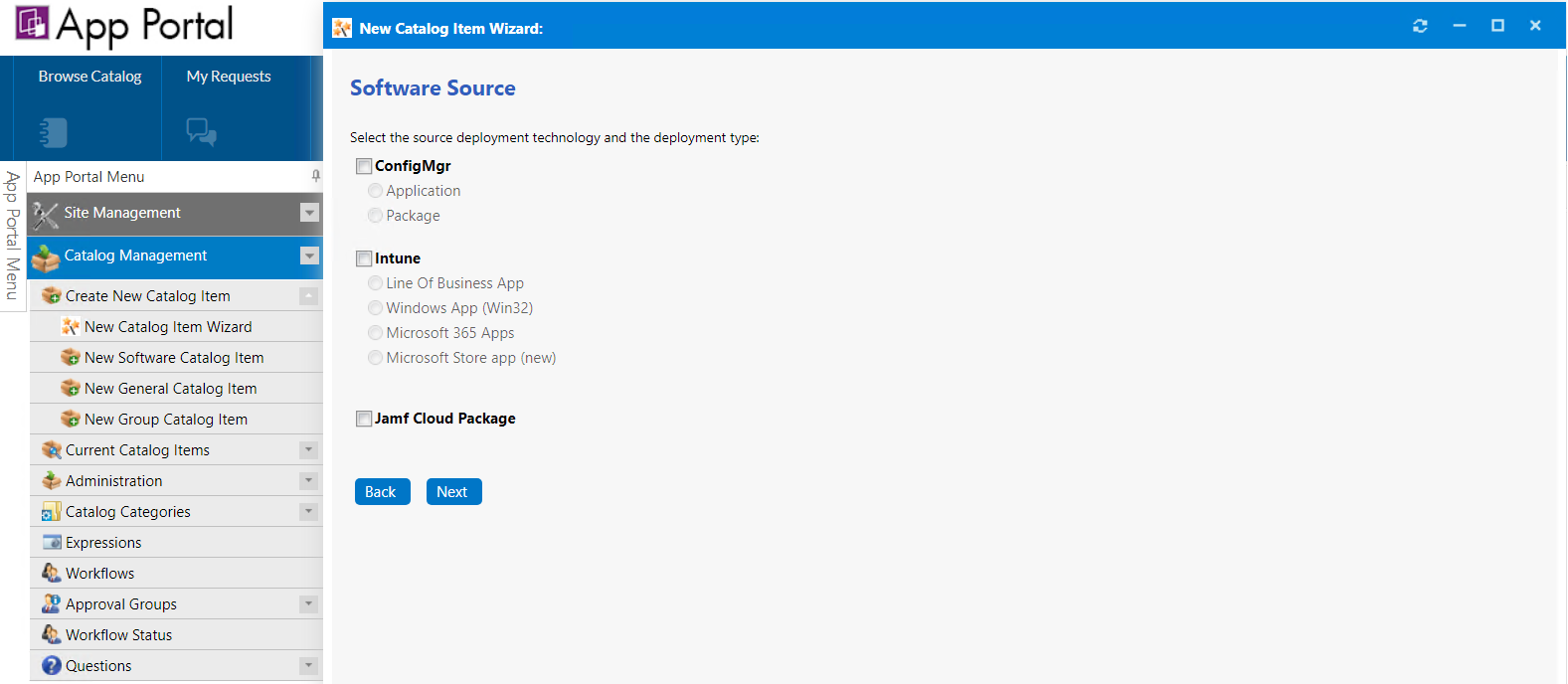
|
4.
|
Click Next. The Intune Applications panel opens. |
|
5.
|
Locate and select the application from Intune that you want to associate with this new catalog item. |
Important:Only a specified number of applications are initially listed in this grid. To search the entire applications, use the column filters.
|
6.
|
Click Next. The Catalog Item Title and Category panel opens. |
|
7.
|
In the Title field, enter a title to identify this catalog item in your App Portal storefront. By default, the name of the application that you selected is listed in this field. |
|
8.
|
From the Category field, select a category to specify this catalog item's location in the App Portal catalog. You are required to select at least one category, but you may select more than one. |
|
9.
|
In the Brief Description field, enter the text that you want to display under the catalog item Title in the App Portal storefront (when viewed in list view). |
|
10.
|
By default, a generic icon is associated with this catalog item. To associate a custom icon to this catalog item, click Change to open the Image Selection dialog box and select a .gif, .jpg, or .png icon file. |
|
11.
|
In the Search Keywords text box, enter single words that an end user might enter when searching for this catalog item. |
|
12.
|
In the Full Description text area, enter a longer description of this catalog item, and use the items on the toolbar to format it. |
|
13.
|
When you are finished editing the fields on the Catalog Item Title and Category panel, click Next. The Intune Application Deployment Settings panel opens. Do the following: |
|
a.
|
From the Select Deployment Method list, Deploy To Computer is selected by default as there are no other methods currently supported. |
|
b.
|
Required is selected by default for in order to add a Group Assignment to this catalog item. There are no other options currently supported. |
|
c.
|
To add an Uninstall Group to this catalog item, select the Create Uninstall Group option. When this option is selected, users are able to submit an uninstall request from App Portal, and Intune will uninstall the application. App Portal will inform the user when the uninstall is complete. |
The Ready to Create page opens.
|
15.
|
If, after this catalog item is created, you want to immediately open this catalog item’s Catalog Item Properties dialog box, where you can specify advanced settings, select the Load advanced view after creating the catalog item option. |
|
16.
|
Review the summary information and then click Create to create this new catalog item. |
The catalog item is now listed on the tab in the category you selected on Browse Catalog.
See Also
New Catalog Item Wizard
Catalog Item Properties Dialog Box