Add Condition Dialog Box
If you click Add Condition on the Group and OU/Administrative Unit, AD Property, or Collections/Intune Groups subtabs of the License Reclamation Campaign Conditions dialog box or from the Visibility tab of the Catalog Item Properties dialog box, the Add Condition dialog box opens.
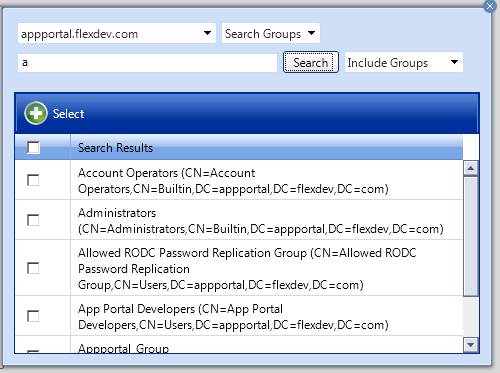
Add Condition Dialog Box
Click the user drop down and select the required active directory (On-Prem or Microsoft Entra ID) from the list.
Note:The Microsoft Entra ID tenant name appears in the dropdown list only after configuring the Microsoft Entra ID details.
Search for the Groups or OUs/AUs you want to add and place a check mark next to the item found.
Click the Select button to add the condition.
After you add a condition to any of the three subtabs (Group and OU/Administrative Unit, AD Property, or Collections/Intune Groups), that condition is listed on one of the subtabs of the Standard Condition tab. After the condition is added, specify the Enforcement option you want to take effect: Include or Exclude.
Select the Apply to OU and child OUs check box to apply this condition to all of the OU’s child OUs. If this option is not selected, this condition is not applied to the selected OU’s child OUs.
Click Save.