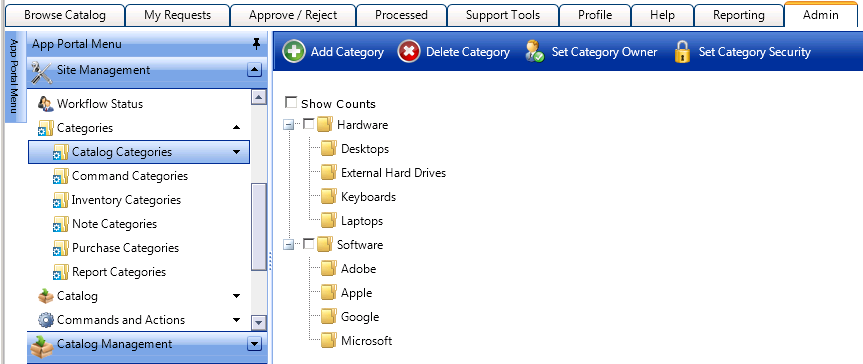
App Portal 2013 R2
Categories are used to organize objects. Categories are specified on the following subnodes of Site Management > Categories:
| • | Catalog Categories |
| • | Command Categories |
| • | Inventory Categories |
| • | Note Categories |
| • | Purchase Categories |
| • | Report Categories |
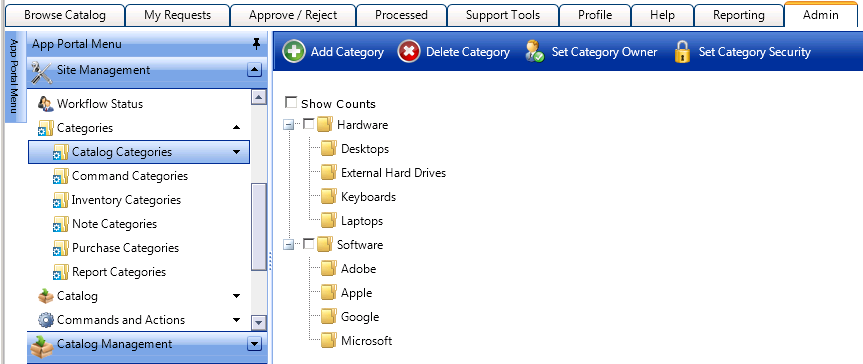
Catalog Categories Subview of Site Management > Categories
Buttons
The Categories subviews include the following buttons:
|
Item |
Description |
|
Add Category |
Enter a name for a new category. If you wish to make the new category a child of an existing category, highlight the category you wish to be the parent before selecting Add Category. |
|
Delete Category |
Deletes the highlighted category. Any request within the deleted category will be moved to the top most category. |
|
Set Category Owner |
Use to specify an owner of a category. Category owners can manipulate the applications within their categories. Owners access their categories on the Profile > My Categories tab. |
|
Set Category Security |
To apply security to a category, highlight the category and click Set Category Security. Then, on the Category Security dialog box, specify the Groups, OUs, property values, or collections you wish to access the category. For more information, see Creating a Catalog Category. |
Context Menu Commands
The following context menu (right-click menu) commands are available in the Categories subviews:
|
Item |
Description |
|
Move to root |
If you wish to make a child category a root category, highlight the child category and select Move to root from the context menu. |
|
Rename |
Use to rename a category. |
|
Delete |
Use to delete a category. |
|
Set owner |
Use to specify an owner of a category. Category owners can manipulate the applications within their categories. |
|
Set security |
Use to apply security to a category. |
Adjusting Tree Items
You can use the following methods to adjust the items in the tree:
|
Method |
Description |
|
Use “drag and drop” to re-parent a category |
The category tree supports drag and drop. If you wish to move a category to another place in the tree, drag it to the new location and release the mouse button |
|
Expand a category by default |
If you wish to have part of the category expand automatically, select the check box next to the category you wish to expand. |
|
Direct link |
When a category is highlighted the direct URL to that category is presented. When entered, the catalog will display items within that category by default and the category will be selected. |
App Portal 2013 R2 Configuration GuideDecember 5, 2013 |
Copyright Information | Contact Us |