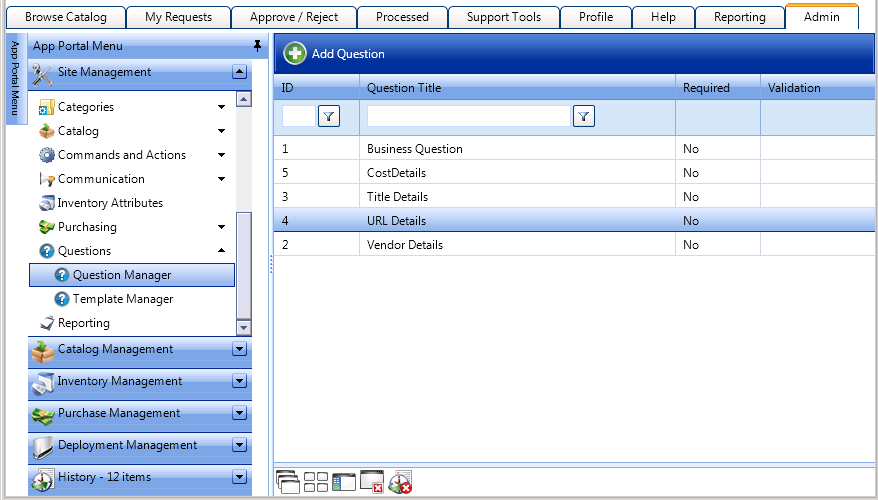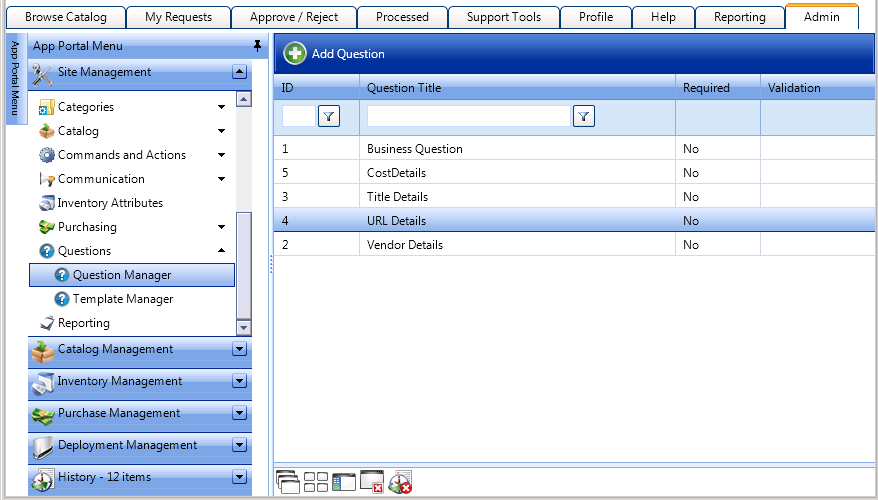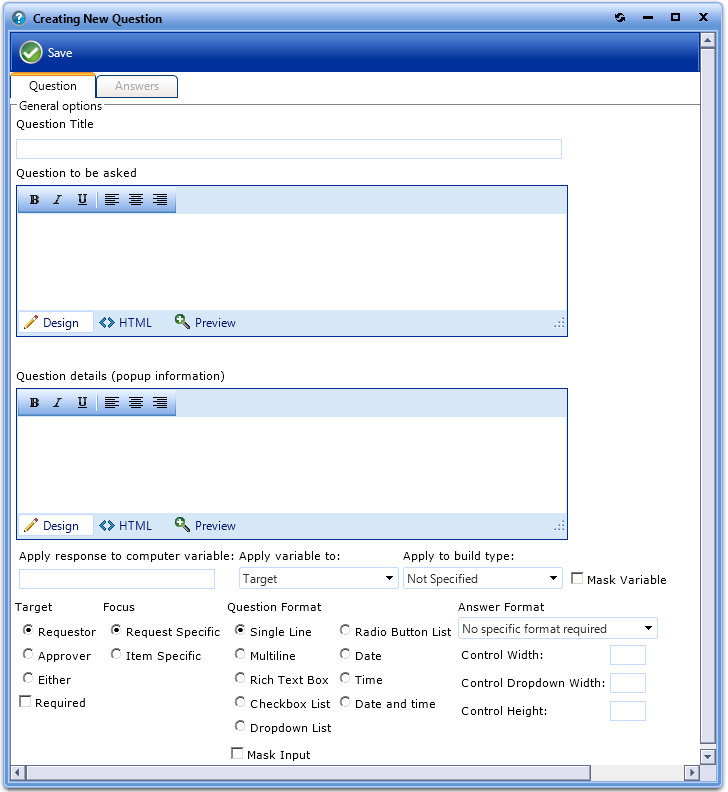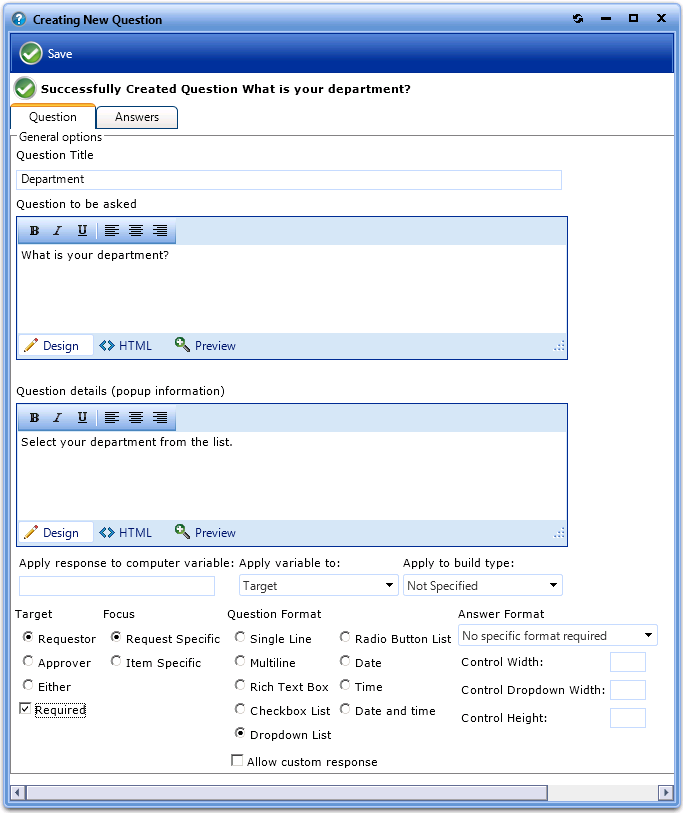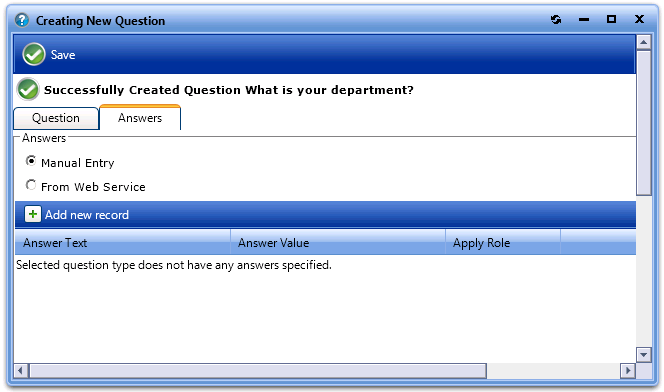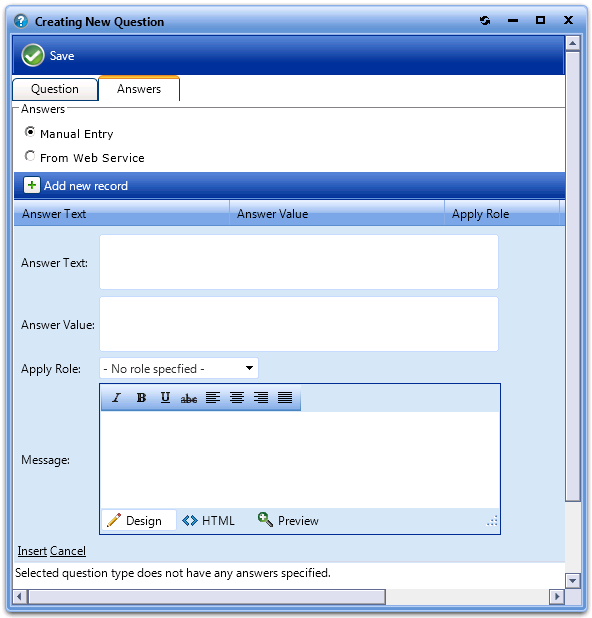Creating Questions
App Portal 2014
To create questions to add to a question template, perform the following steps:
To create questions:
|
2.
|
Under Site Management, select Questions > Question Manager. The Question Manager View opens. |
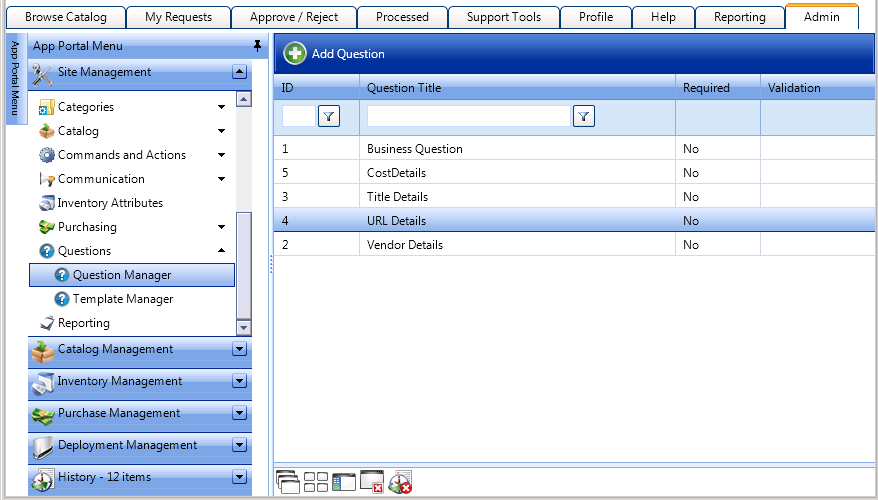
|
3.
|
Click Add Question. The Question Properties dialog box opens. |
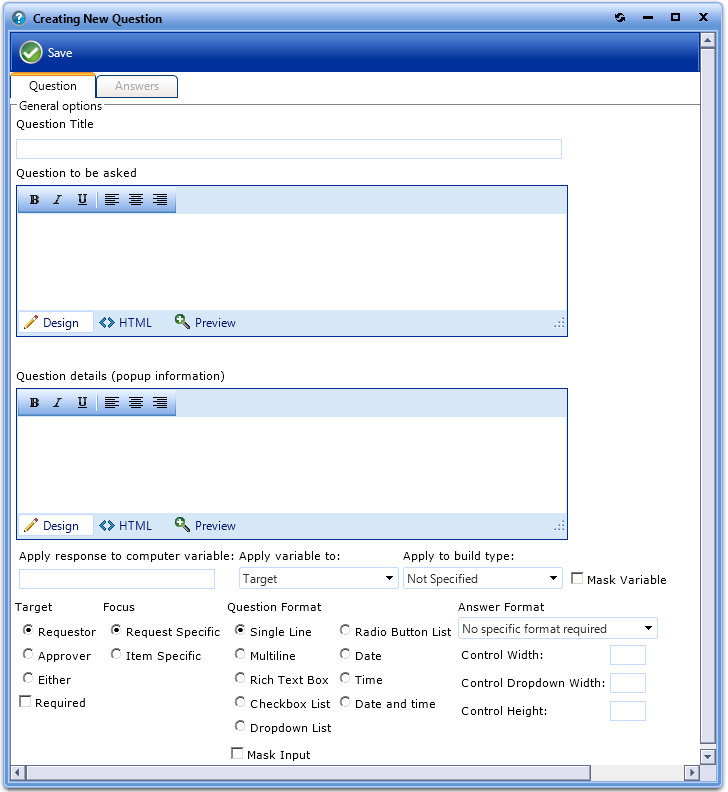
|
4.
|
In the Question Title field, enter text to identify this question in App Portal. |
|
5.
|
In the Question to be asked text box, enter the question that will be displayed to the end user, such as: |
What is the business purpose for obtaining this application?
|
6.
|
In the Question details text box, enter some descriptive text about the question. This information, when present, is displayed as a popup dialog when the control is focused or the mouse hovers over it. |
|
7.
|
Under Target, select one of the following options: |
|
8.
|
If you want to specify that the question is not optional, select the Required check box |
|
9.
|
Under Question Format, select Rich Text Box. |
|
10.
|
Under Focus, select Item Specific to indicate that this question relates to each item in the end user’s cart, and therefore will be asked for each item. |
Note: If the question related to the entire request (such as asking for the end user’s cost center), you would select Request Specific, and the question would only be asked once per request.
|
11.
|
Click Save. The new question is now listed on the Question Manager View. |
|
12.
|
To add a question that requires a specific answer, perform the following steps: |
|
a.
|
Click Add Question. The Question Properties dialog box opens. |
|
b.
|
In the Question Title field, enter a title, such as Department. |
|
c.
|
In the Question to be asked text box, enter a question, such as What is your department? |
|
d.
|
In the Question details field, enter a description, such as Select your department from the list. |
|
e.
|
Under Focus, select Request Specific. |
|
f.
|
Under Question Format, select Dropdown List. |
|
13.
|
Click Save. You are notified that the question was created successfully, and, because you selected Dropdown List as the question format, the Answers tab is enabled, where you need to enter the values for the list. |
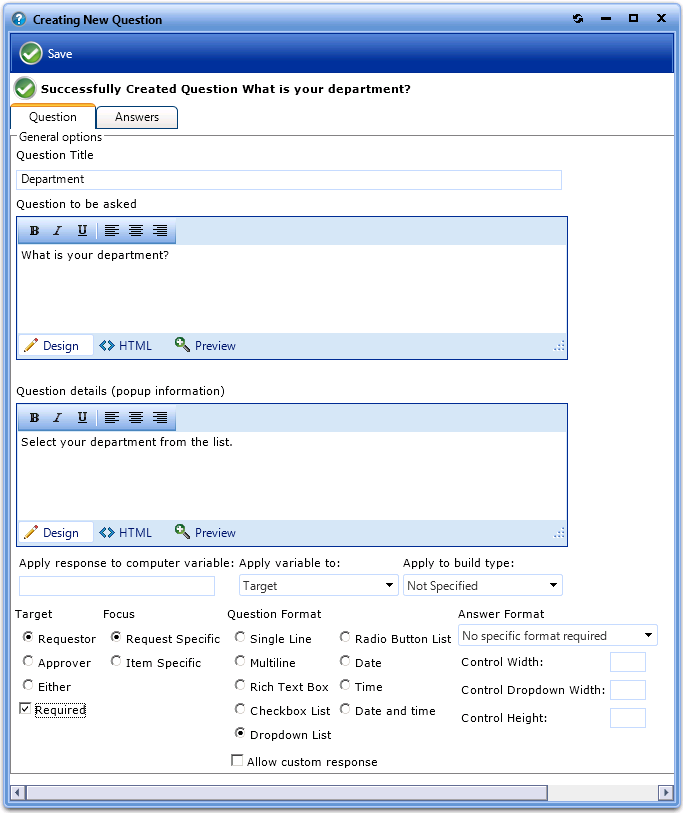
|
14.
|
Open the Answers tab. |
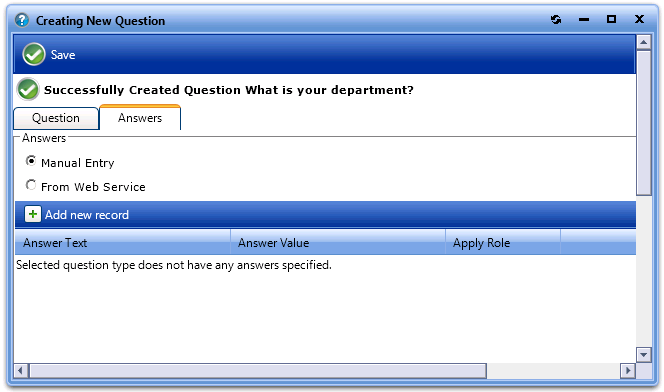
|
15.
|
Click Add new record. Additional entry fields are displayed. |
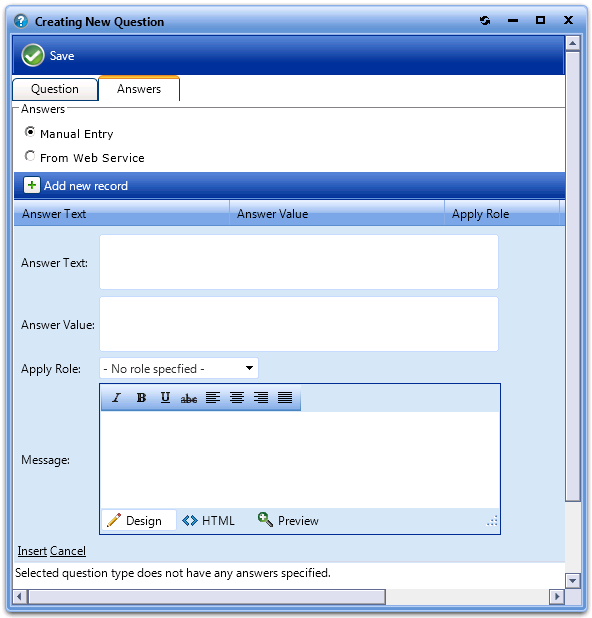
|
16.
|
In the Answer Text field, enter the value that will be displayed in the drop down list, such as Engineering. |
|
17.
|
In the Answer Value field, enter the value that will be recorded for this selection, such as ENG. |
|
19.
|
Repeat the above steps to enter additional records for: Marketing (MKTG), Accounting (ACCT), and Administration (ADMIN). |
|
20.
|
Click Save. The new question is now listed on the Question Manager View. |
See Also
Questions
Question Manager
Template Manager
Open topic with navigation