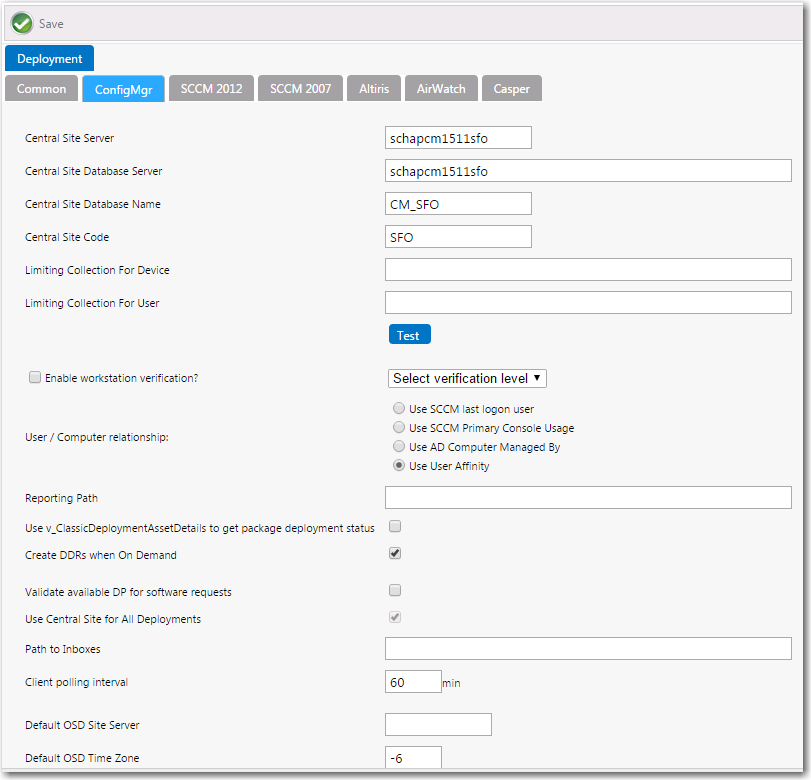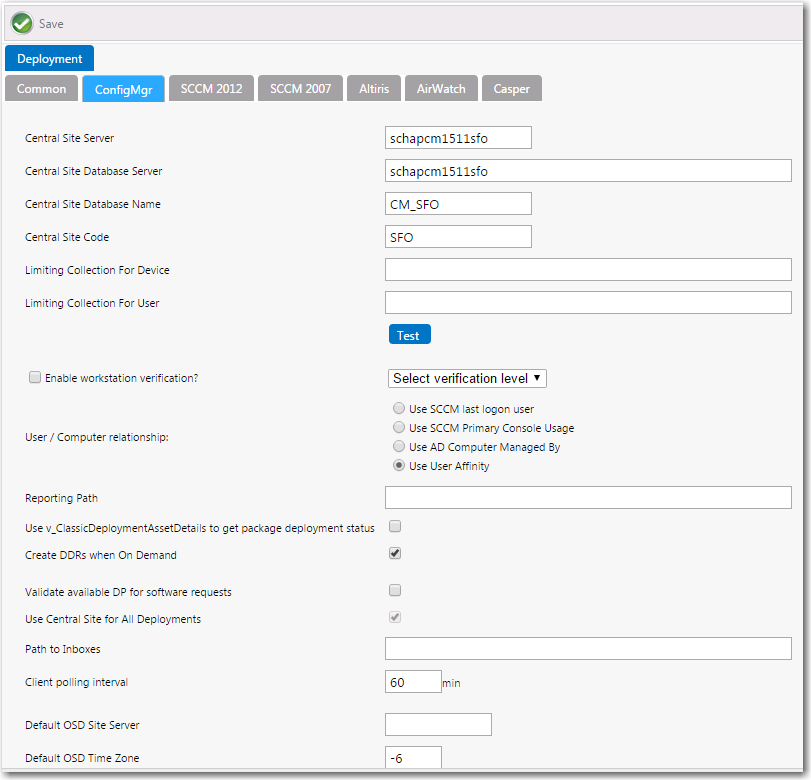Entering System Center Configuration Manager (Current Branch) Deployment Technology Settings
App Portal / App Broker for ServiceNow 2016
To connect App Portal to System Center Configuration Manager Branch (current branch), you need to enter settings on the ConfigMgr tab of the Site Management > Settings >Deployment view.
Note • System Center Configuration Manager (current branch) is the latest product release of Configuration Manager from Microsoft. The phrase “current branch” indicates this is a version of System Center Configuration Manager that supports incremental updates to the product. Starting with this release in December 2015, System Center Configuration Manager:
|
•
|
Does not use a year or product identifier in the product name, as seen with past versions like Configuration Manager 2007 or System Center 2012 Configuration Manager. |
|
•
|
Supports incremental in-product updates, also called update versions. |
To enter System Center Configuration Manager (current branch) connection settings, perform the following steps.
To enter System Center Configuration Manager (current branch) connection settings:
|
1.
|
On the Admin tab, open the Site Management > Settings > Deployment view. |
|
2.
|
Open the ConfigMgr tab. |
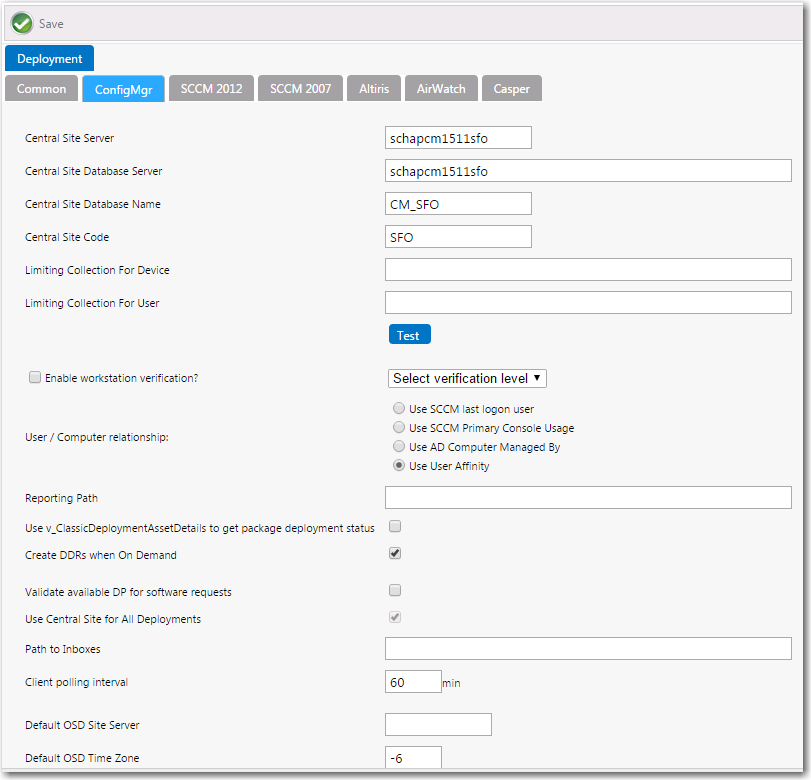
|
3.
|
In the Central Site Server field, enter the machine name of the System Center Configuration Manager (current branch) server. |
|
4.
|
In the Central Site Database Server field, enter the machine name where the System Center Configuration Manager (current branch) server database resides. |
|
5.
|
In the Central Site Database Name field, enter the database name of the System Center Configuration Manager (current branch) server database. |
Note • Make sure that you enter just the name of your actual System Center Configuration Manager database instance, not server_name\instance.
|
6.
|
In the Central Site Code field, enter the site code of the System Center Configuration Manager (current branch) server (in SITE_XXX format). |
|
7.
|
By default, when creating a collection for a catalog item, App Portal uses “All System” as the limiting collection for device-based deployments. If you instead want to specify which limiting collection to use, enter a collection name in the Limiting Collection for Device field to set as the limiting collection ID for all device-based collections created by App Portal for device-based deployments. |
|
8.
|
By default, when creating a collection for a catalog item, App Portal uses “All Users as the limiting collection for user-based deployments. If you instead want to specify which limiting collection to use, enter a collection name in the Limiting Collection for User field to set as the limiting collection ID for all user-based collections created by App Portal for user-based deployments. |
|
9.
|
Click Test to test the connection settings that are entered. |
|
10.
|
Set the Enable workstation verification? field to one of the following options to enable/disable the actions in the Select verification level list. |
|
•
|
Select verification level—Tells App Portal how to handle users who visit from machines that were not originally registered with App Portal. Select one of the following options: |
|
•
|
Warning—Users will be prompted with a notification that they are not using the discovered machine. |
|
•
|
Disallowed—Users will not be able to visit the App Portal Storefront from other machines. |
Note • Users matching one of the specified attributes will not be required to accept the EULA.
Note • This field is disabled when the User / Computer relationship field is set to Use SCCM last logon user.
|
11.
|
Specify the User / Computer relationship that App Portal needs to use by selecting one of the following options: |
|
•
|
Use SCCM last logon user—The user to computer relationship will use SMS last logon user. |
|
•
|
Use SCCM Primary Console Usage—Makes use of the System Center Configuration Manager / SMS SP3 feature of tracking login duration to determine primary machine usage |
|
•
|
Use AD Computer Managed By—Uses the AD Computer object “Managed By” attribute to determine the primary user of the computer. This setting requires inventory of the "ManagedBy" AD attribute in System Center Configuration Manager System Discovery. |
|
•
|
Use User Affinity—In System Center Configuration Manager (current branch), you can directly define the users for a computer and the computers for a user. The option could also be referred to as “Use System Center Configuration Manager (current branch) user and device assignment”. |
|
12.
|
Specify all other System Center Configuration Manager (current branch) options, as described in ConfigMgr Tab. |
See Also
Deployment
ConfigMgr Tab
Open topic with navigation