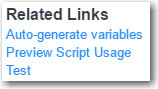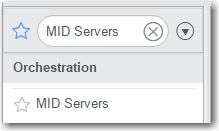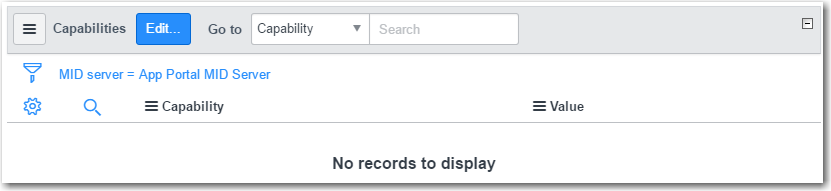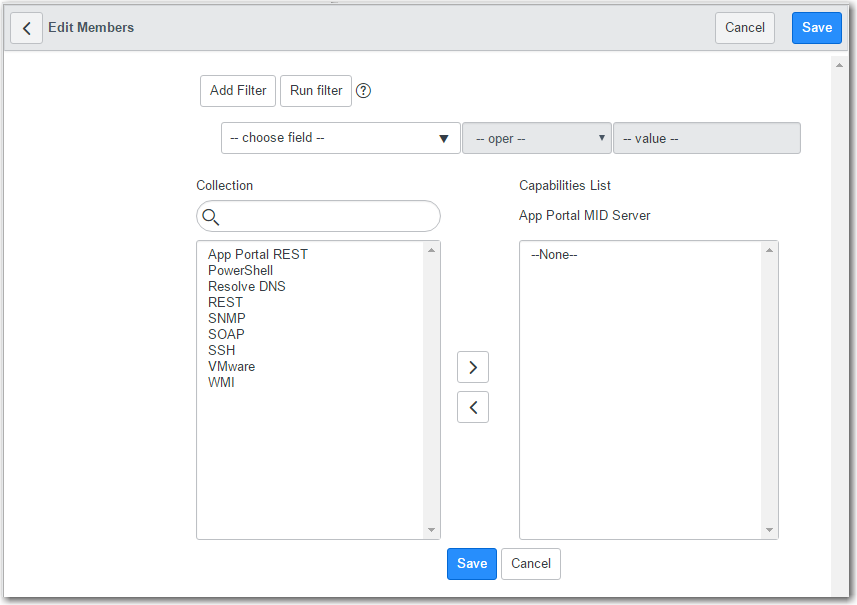Importing and Configuring the App Portal - ServiceNow Update Set in ServiceNow
App Broker 2016
To import the App Portal update set into ServiceNow and to customize its settings for your organization, perform the following steps.
To import and configure the App Portal - ServiceNow Update Set:
|
2.
|
Open your ServiceNow instance. |
|
3.
|
In the search box, enter Update Sets. |
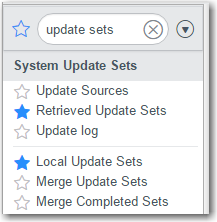
|
4.
|
In the search results, click Update Sources. The Remote Instances page opens. |
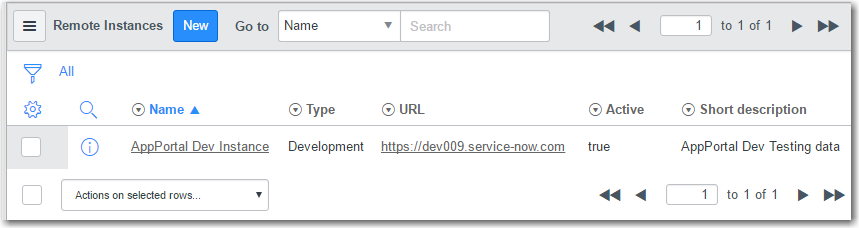
|
5.
|
Click on your instance name. The Remote Instance page for that instance opens. |

|
6.
|
Scroll down past the Retrieved Update Sets list until you see Import Update Set from XML under Related Links. |
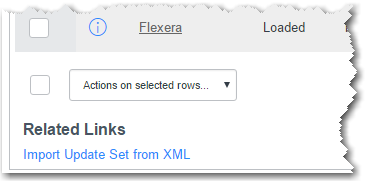
|
7.
|
Click Import Update Set from XML. You will be prompted to upload the XML file. |
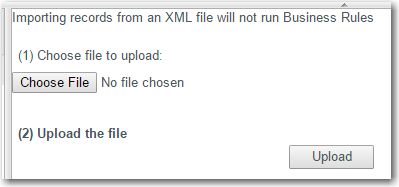
|
8.
|
Click Choose File, select the XML file, and then click Upload. The update set will now be listed in the Retrieved Update Sets list. |
|
9.
|
In the search box, enter REST Message. |
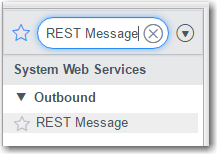
|
10.
|
Click on REST Message. The REST Messages view opens. |
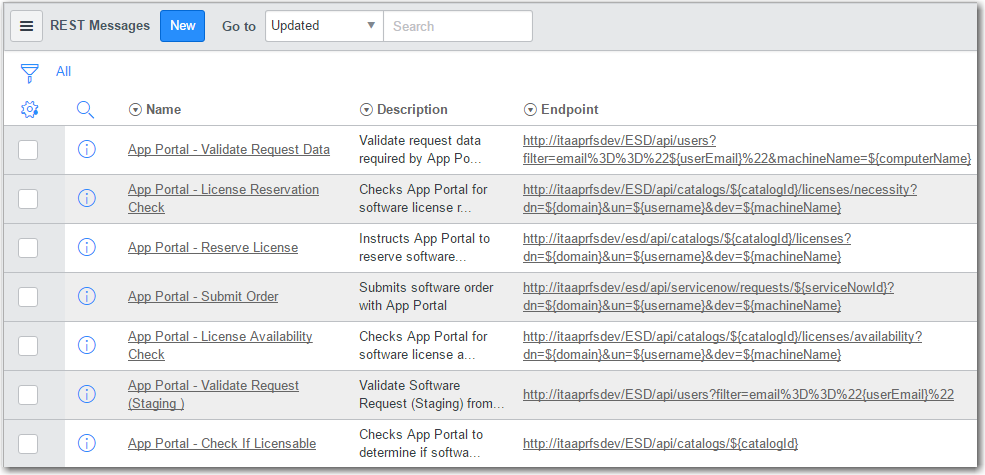
|
11.
|
For each of the REST messages that begin with App Portal, perform the following steps: |
|
a.
|
Click on the REST message to open it for editing. |
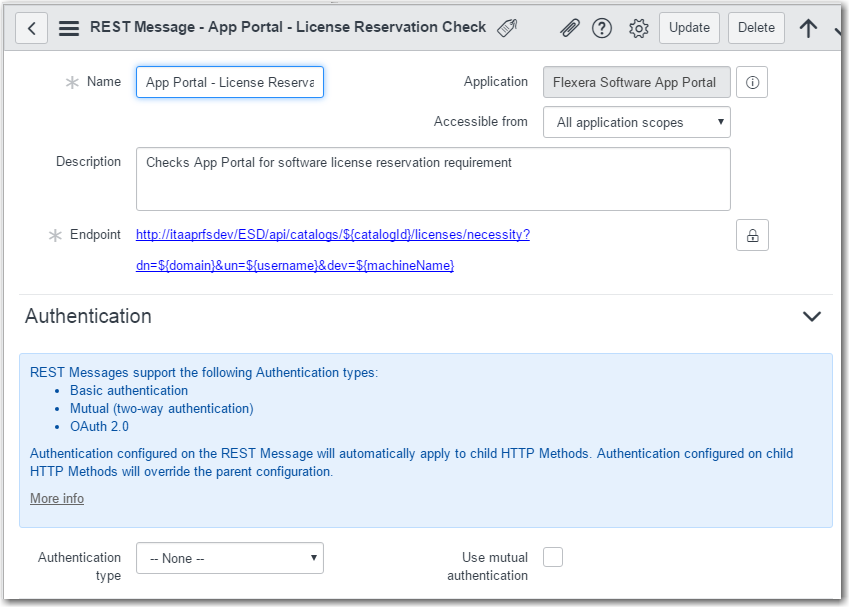
|
b.
|
Click on the lock icon to the right of the Endpoint to unlock it. |

|
c.
|
Edit the default server name to point to your App Portal server. |
For example, change http://itaaprfsdev/ESD to http://SCH01APDEV.appportal.flexdev.com/ESD.
|
d.
|
Scroll down to view the method associated with this REST message (a get or post method). |
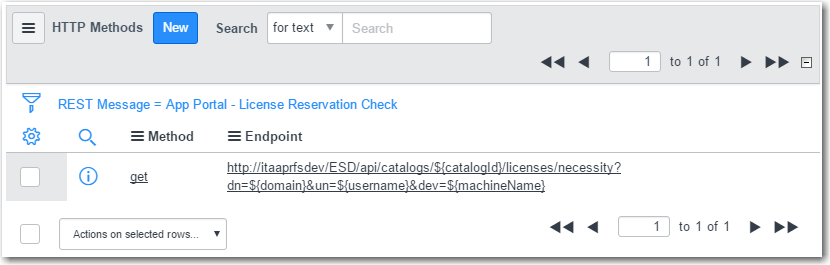
|
e.
|
Click on the method name to open it for editing. |
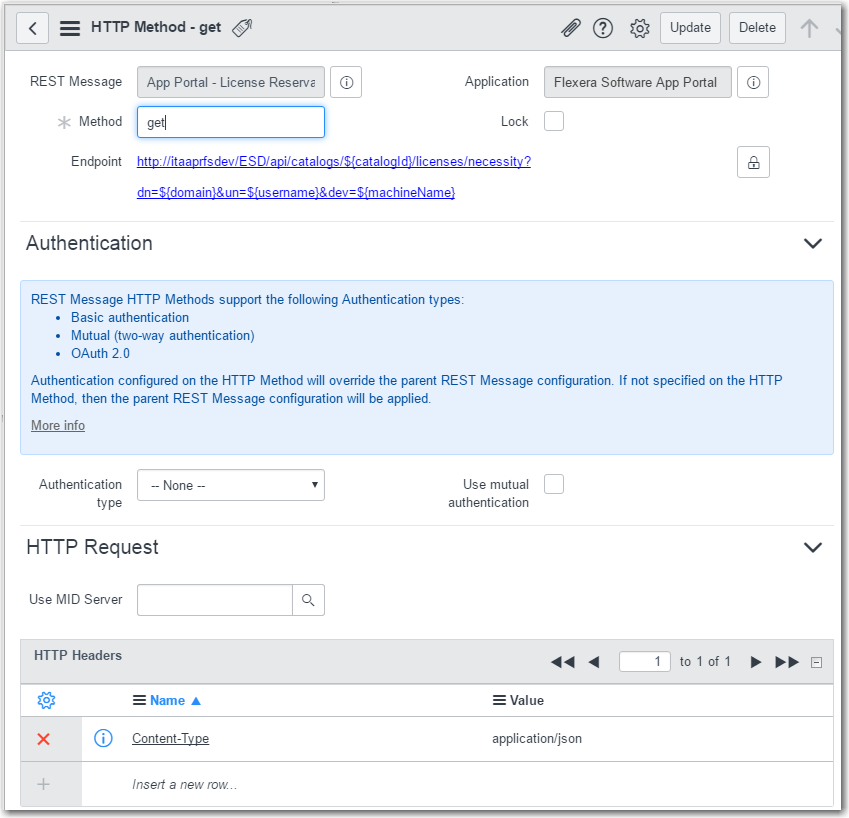
|
f.
|
Click on the lock icon to the right of the Endpoint to unlock it. |

|
g.
|
Edit the default server name to point to your App Portal server. |
For example, change http://itaaprfsdev/ESD to http://SCH01APDEV.appportal.flexdev.com/ESD.
|
h.
|
From the Use MID Server list, select the name of your ServiceNow MID server that has access to App Portal. |
Note • A ServiceNow MID server is a Windows service running in your environment which enables ServiceNow, a cloud application, to communicate with App Portal, a on premises application.
|
i.
|
From the Authentication type list, select your organization’s authentication type. By default, None will be selected. Select the authentication type that the selected ServiceNow MID server should use to access the App Portal REST API. |
|
j.
|
To test the authentication settings, you can click Test under Related links. |
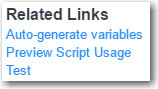
|
k.
|
Click Update to save changes and close the edit method view. |
|
l.
|
Back on the REST Message view, click Update. |
|
m.
|
Repeat these steps for all six of the App Portal REST messages. |
|
12.
|
Enter MID Servers in the search box. |
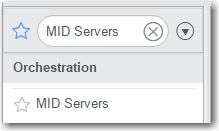
|
13.
|
Click on MID Servers. A list of your MID servers is listed. |
|
14.
|
Click on the name of the MID server you selected to communicate with App Portal. The MID Server details view opens. |

|
15.
|
Scroll down to the Capabilities section. |
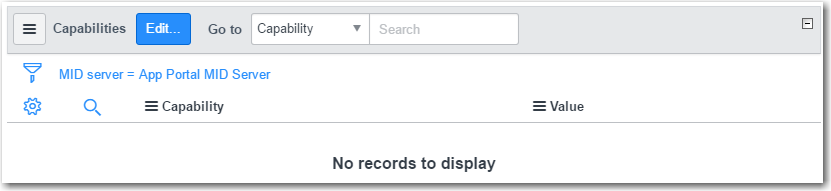
|
16.
|
Click Edit. The Edit Members view opens. |
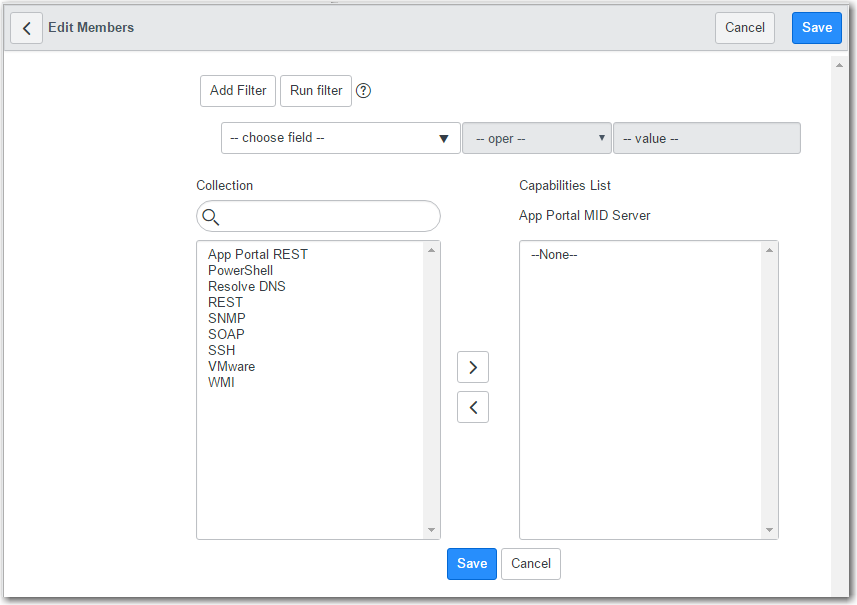
|
17.
|
Select App Portal REST and click the right arrow to move it to the list on the right side. |
|
18.
|
Click Save. App Portal REST should now be listed in the Capabilities List. |
Open topic with navigation
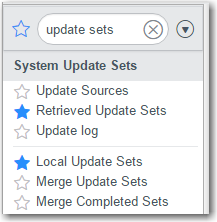
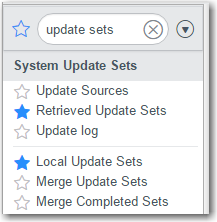
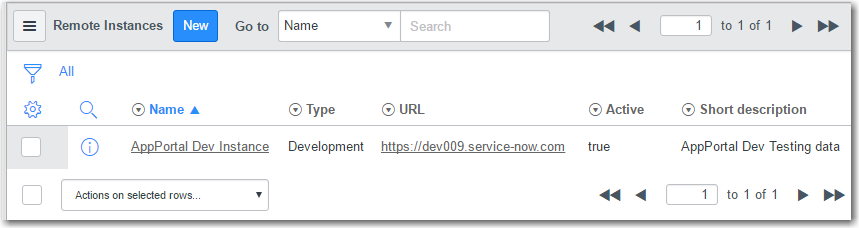

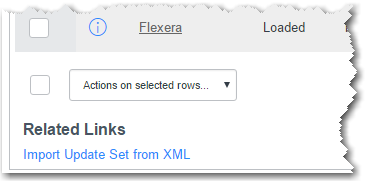
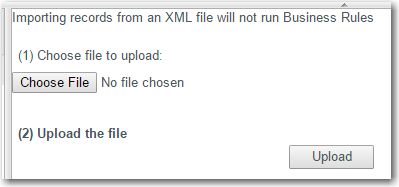
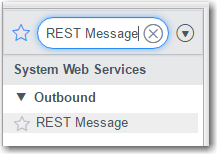
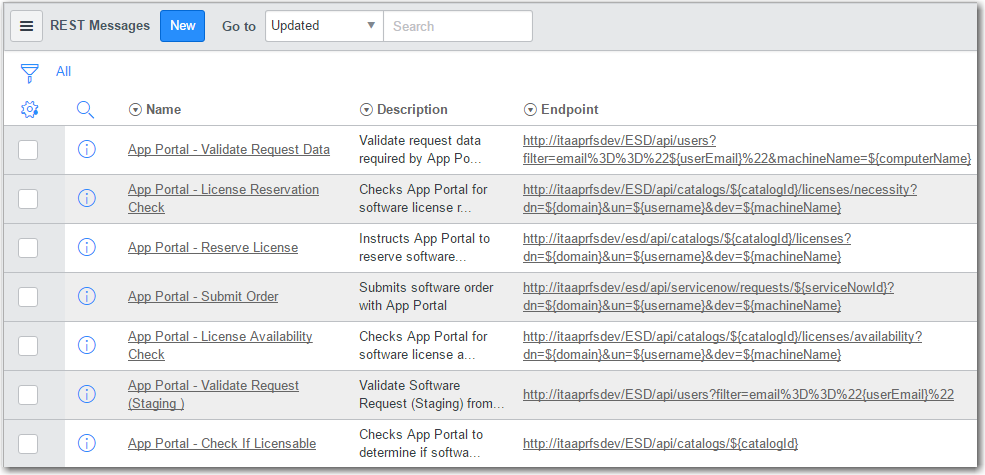
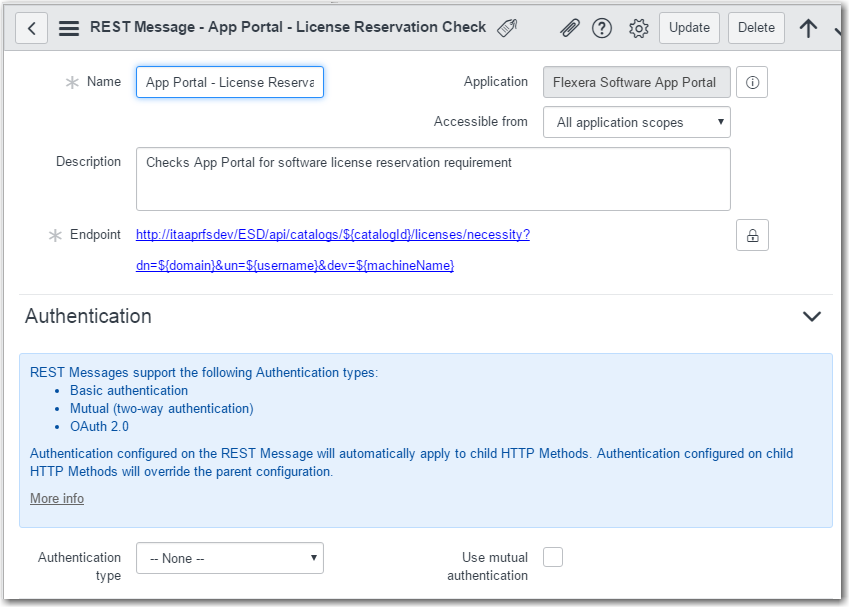
![]()
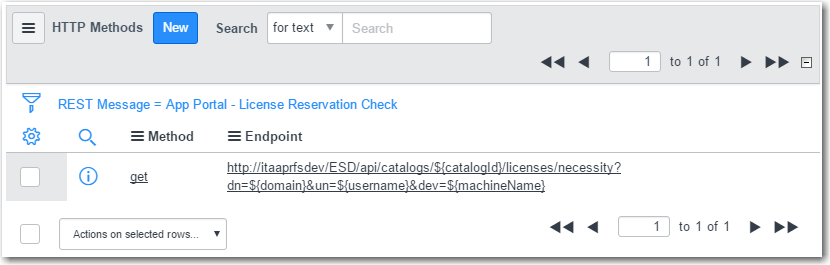
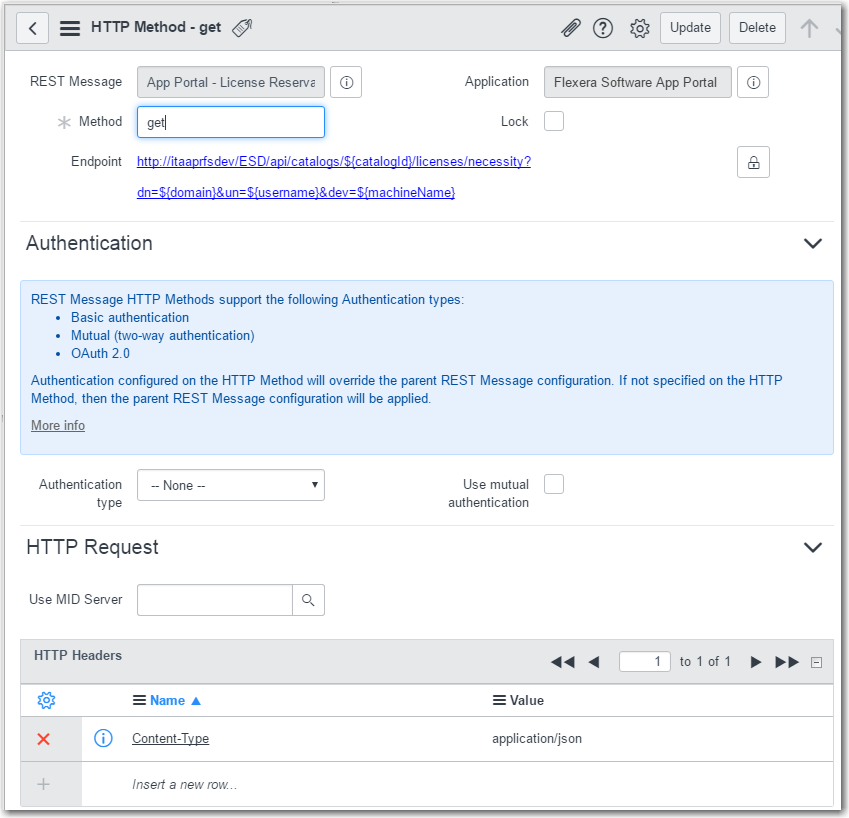
![]()