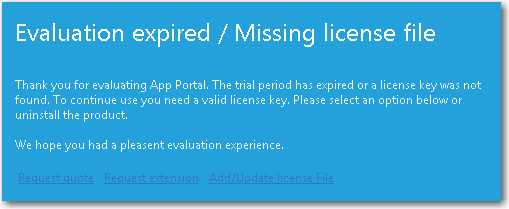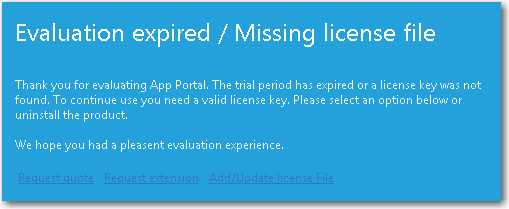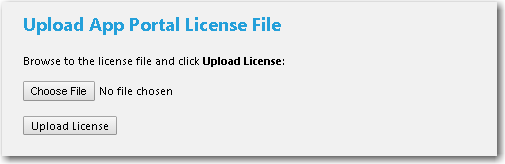Managing Your App Portal License File
App Portal / App Broker for ServiceNow 2016
In order for you to access the App Portal website, you need to upload a license file to App Portal. When your license file expires, you will need to upload an updated license file. License files can be downloaded from the Flexera Software Product and License Center.
You upload license files on the General tab of the Site Management > Settings view on the Admin tab.
Obtaining a New or Updated App Portal License File
To obtain your App Portal license file, perform the following steps:
Obtaining an App Portal license file:
|
1.
|
Log on to the Flexera Software Product and License Center: |
https://flexerasoftware.flexnetoperations.com
|
2.
|
In the left navigation, under Entitlements, click Product List. |
|
•
|
If you have access to multiple products, the Product List page opens and lists all of the product lines to which your account is entitled. Click the App Portal link to proceed to the Product Information page. |
|
•
|
If you do not have access to multiple products, clicking the Product List link opens the Product Information page directly. |
|
3.
|
In the Product and File Downloads column, click the App Portal link for the version that you want to download a license file for. The Product Download page opens. |
|
4.
|
Click the download button next to the license file. |
Uploading a License File Immediately After Installation
After installation, the first time that you open App Portal, you are prompted to upload a license file. Until you upload the license file, you will be unable to open the App Portal website. For more information, see Uploading Your App Portal / App Broker License File.
Uploading a New License File
When your license file is nearing its expiration date, you will need to upload an new license file.
To upload an updated license file:
|
1.
|
On the Admin tab, select Settings > General under Site Management. The General view opens. |
|
2.
|
Click Add/Update license key (which is located to the right of the registered user’s name). You are then prompted to browse to the license file. |
|
3.
|
Click Browse, select the updated license file, and click Upload License. |
Uploading an New License File After Expiration
When your license file expires, you will be warned and will be prompted to upload an new license file.
To upload a new license file after expiration:
|
1.
|
When you launch App Portal, the following screen will appear informing you that your license has expired: |
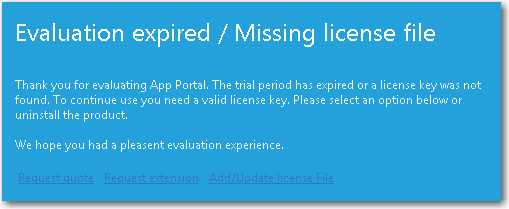
|
2.
|
Click Add/Update license file. You are then prompted to upload a new license file. |
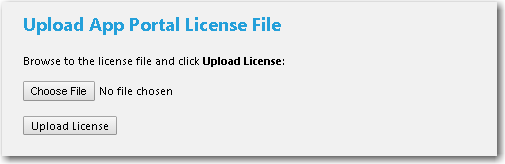
|
3.
|
Click Choose File and browse to your new license file. |
|
4.
|
After you have selected the new license file, click Upload License. |
See Also
Settings
Open topic with navigation