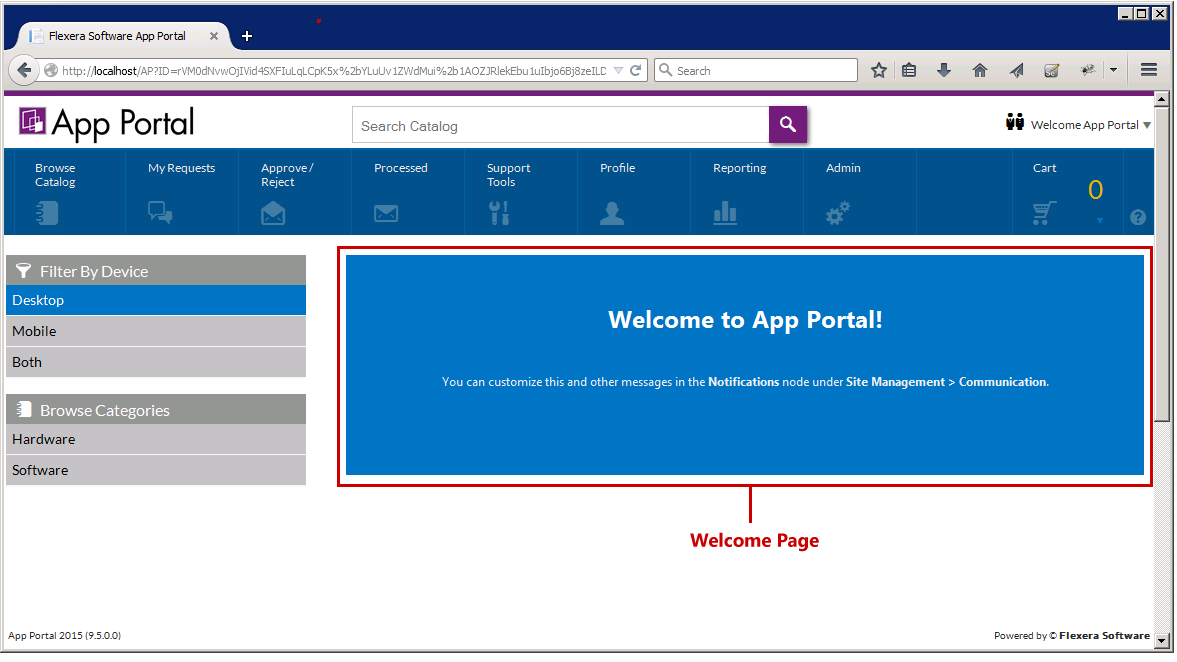
App Portal / App Broker for ServiceNow 2016
By default, a generic message is listed on the Welcome Page, which is displayed when the Browse Catalog tab is selected and a catalog item is not selected.
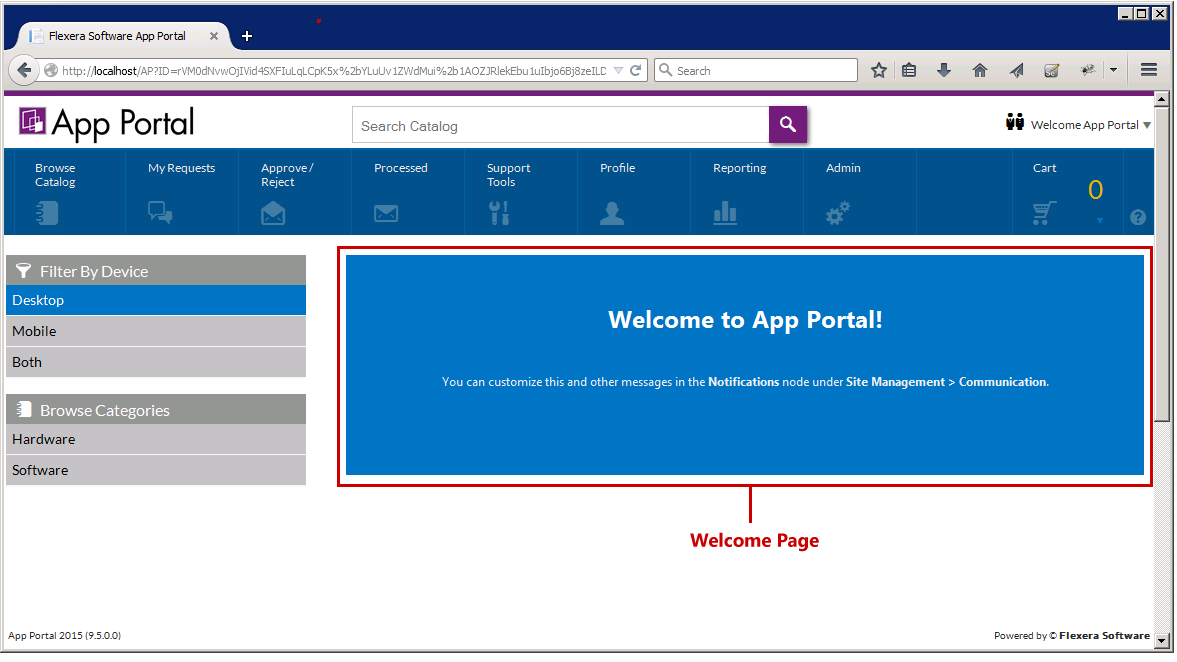
Welcome Page
To customize your Welcome Page, perform the following steps:
To customize the Welcome Page:
| 1. | Open the Admin tab. |
| 2. | Under Site Management, select Communication > Notifications. The Notifications View opens. |
| 3. | On the Global tab, double-click on Welcome. The Welcome file opens in an HTML Editor. |
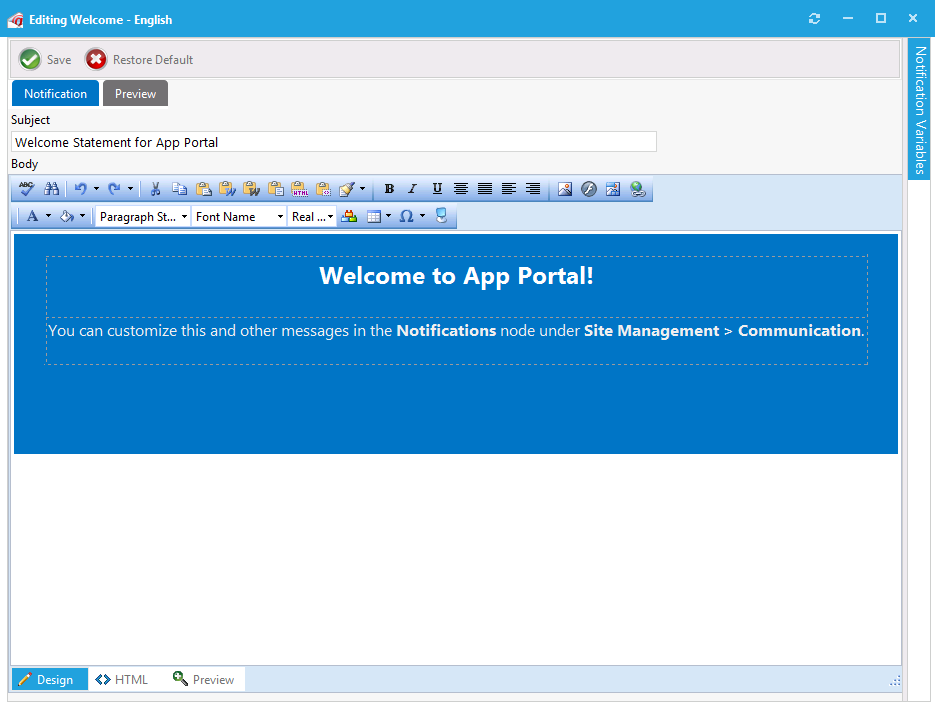
| 4. | Edit the text, using the functions on the toolbar to customize it. |
| 5. | To add images, click the Image Manager button ( ), and use the Image Manager to upload and select an image to insert. ), and use the Image Manager to upload and select an image to insert. |
| 6. | Make any other necessary edits in the Editor window. Or, if you prefer to directly edit the HTML code, click HTML at the bottom of the editor. |

| 7. | Click Save. The edited Welcome page is now displayed. |
Tip • To see the edited Welcome Page, you may need to close your App Portal browser and then reopen it.
See Also
App Portal / App Broker for ServiceNow 2016 Administration Guide09 August 2016 |
Copyright Information | Flexera Software |