
App Portal 2016
You can use the Search box to search for items in the catalog, or you can browse through the catalog categories until you locate the item you are interested in.
Note • If a user does not have a registered mobile device, that user will not see any mobile devices displayed on the Browse Catalog tab. Also, if a user has only iOS mobile devices registered, Android-only mobile applications will not be visible on the Browse Catalog tab for that user, and vice versa.
To locate items in the catalog, perform the following steps:
To locate items in the catalog:
| 1. | Open the Browse Catalog tab. |
| 2. | Enter a search term in the Search Catalog box and then press Enter. |

App Portal then performs either an exact match or a token match:
Exact Match to Catalog Item Name
App Portal starts by doing a exact match on the catalog item name. If an exact match is found, App Portal returns the matching catalog item immediately and does not perform any further searches. For example, if you entered Adobe Photoshop CS5 v12.0.3 in the Search Catalog box, and there is a catalog item named exactly that, then that catalog item will be immediately returned in the search results.
Important • In order for an exact match to be made, the text you enter in the Search Catalog box must exactly match the content of the Title field on the General > Title and Description subtab of the catalog item’s Catalog Item Properties dialog box.
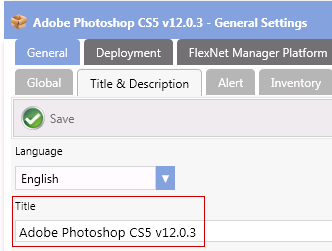
If an exact match is not found, then App Portal splits the search string into multiple strings, using the space character as a delimiter. For example, the search term Microsoft Office would be split into two strings Microsoft and Office. Then, using the split tokens, App Portal searches the following attributes in the listed order:
| 1. | Keyword—App Portal searches the keyword for any split search tokens for an exact match (such as Keyword = Microsoft or Keyword = Office) and adds any matching catalog items to the search results. |
| 2. | Catalog Item Title—App Portal searches the catalog item Title field for all split search tokens for a “contains” match (such as if the Title contains both Microsoft and Office) and adds any matching catalog items to the search results. |
| 3. | Brief Description—App Portal searches the catalog item Brief Description for all split search tokens for a “contains” match (such as if the Brief Description contains both Microsoft and Office) and adds any matching catalog items to the search results. |
| 4. | Full Description—Searches the catalog item Full Description for all split search tokens for a “contains” match (such as if the Full Description contains both Microsoft and Office) and adds any matching catalog item to the search results. |
App Portal then combines the results from all of the queries above and displays the search results.
Search Results
The search results are displayed in the right pane:
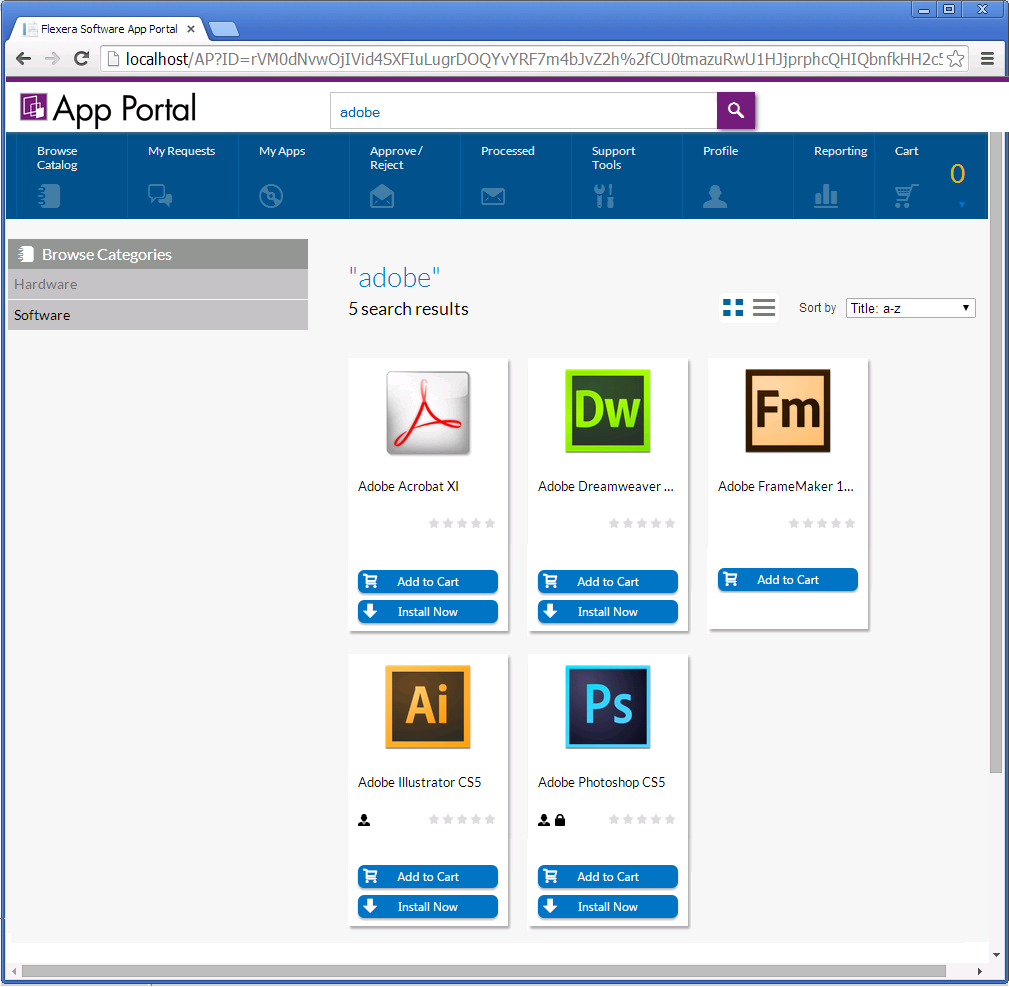
Search Results
| 5. | To locate an item by browsing categories, select a category in the catalog category list in the left pane. Any search terms in the Search Titles and Descriptions box will be removed, and all of the items that you have access to in that category will be displayed. |
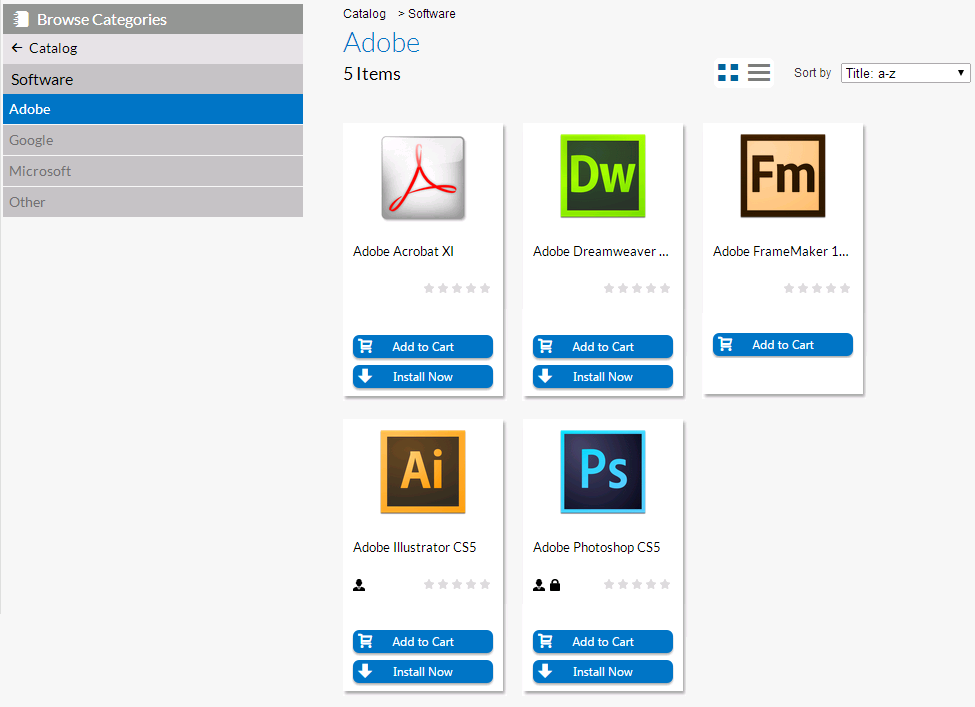
| 6. | Continue with the steps in Adding Catalog Items to Your Shopping Cart. |
App Portal 2016 End User Guide09 August 2016 |
Copyright Information | Flexera Software |