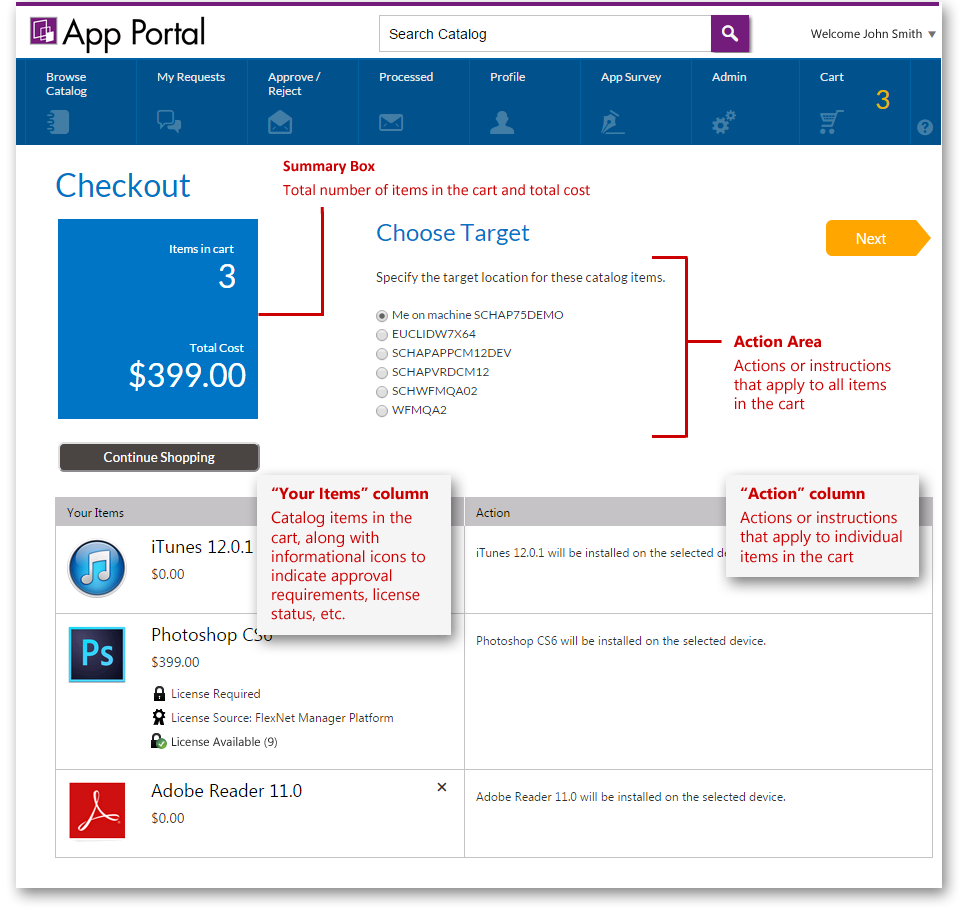
App Portal 2016
The App Portal checkout screen list the catalog items in a table, with summary information at the top of the screen.
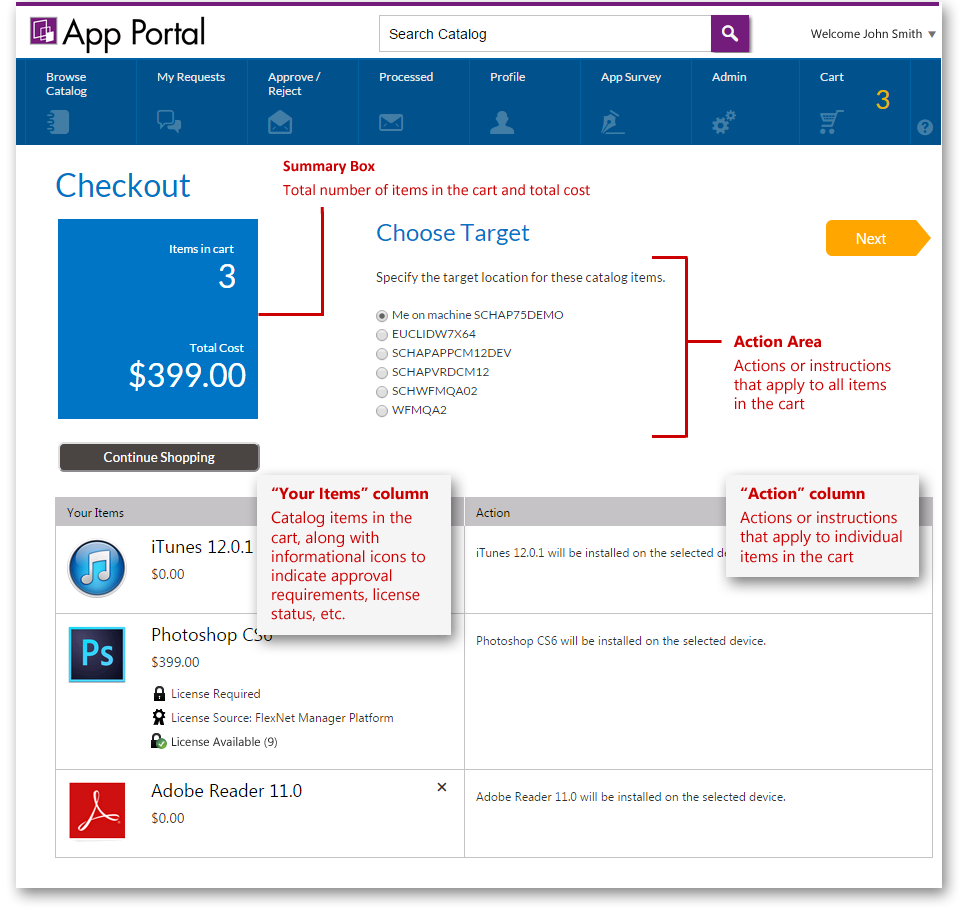
Figure 1: Choose Target Panel of Checkout
Information on the checkout screens is organized into the following areas:
| • | Summary box—This box includes the total number of catalog items in the cart, along with the total price of all items. |
| • | Action area—Below the checkout page name, instructions and actions that apply to all items in the cart are listed. For example, on the Choose Target panel of the checkout, if the user has more than one registered computer, they are prompted to select the machine onto which to install all of the software in the cart. |
| • | “Your Items” column—The Your items column of the table lists the items in the cart, including informational icons to indicate license status. To remove an item from the cart, click the X in the top right corner of the cell. |
| • | “Action” column—The Action column prompts the user to take some action regarding that catalog item, such as to make a selection or answer a question, or provides instructions or information specific to that catalog item. |
| • | Next button—Click to proceed to the next panel in the checkout process. |
Respond to Questionnaire Panel
If a question template is associated with one or more of the catalog items in the cart, the Respond to Questionnaire panel is displayed, prompting the user to answer questions. Questions at the top apply to entire request, while questions in the table below apply to individual catalog items.
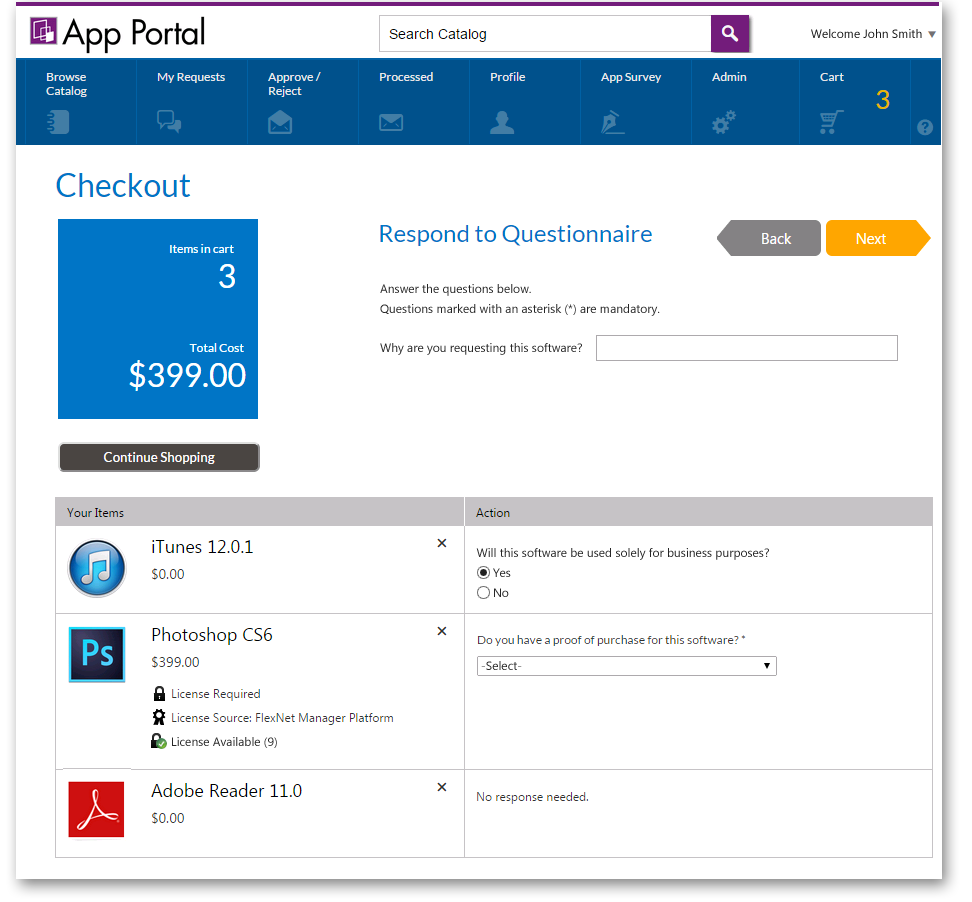
Figure 2: Respond to Questionnaire Panel
Submit Request Panel
After all required information has been submitted, the Submit Request panel opens, listing a summary of this request. If a catalog item requires approval, a description of the approval process for that catalog item is listed in the table. You would then just click Submit to submit this request.
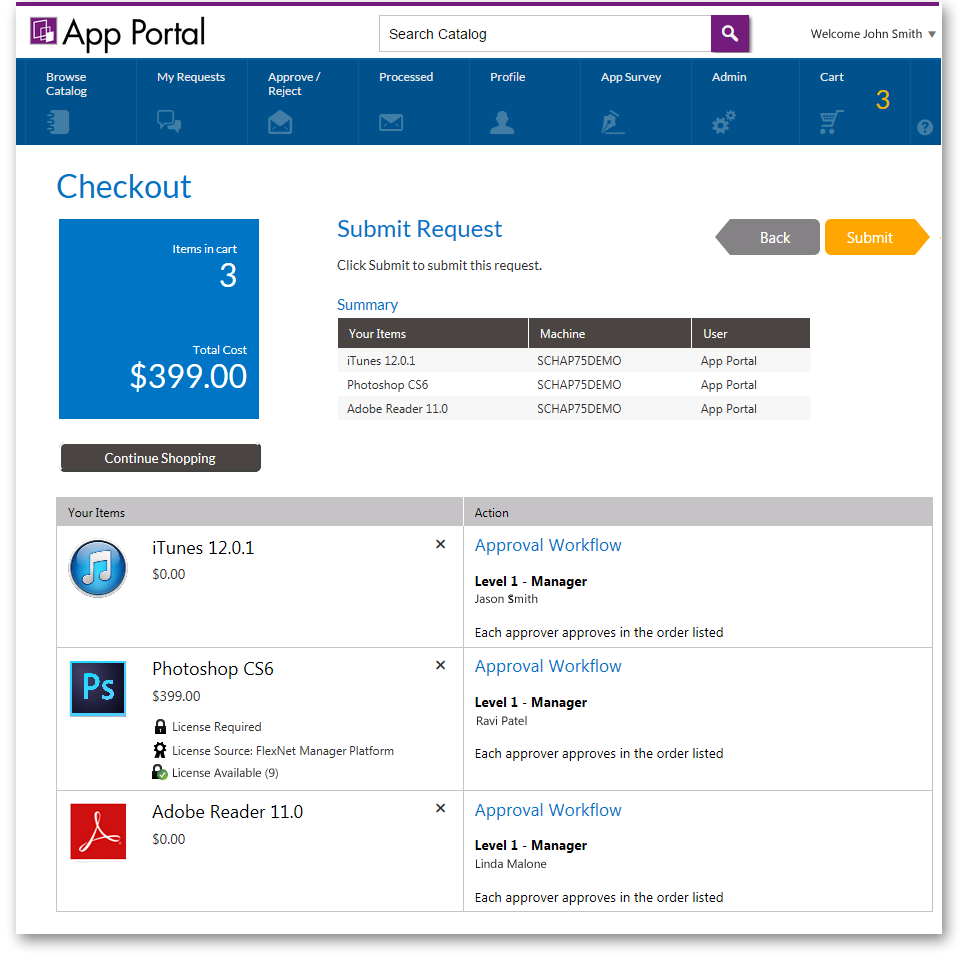
Figure 3: Submit Request Panel
Request Complete Panel
On the Request Complete panel, an order number is displayed. You can then click View Status to view this request on the My Requests tab, or click Continue Shopping to create another request.
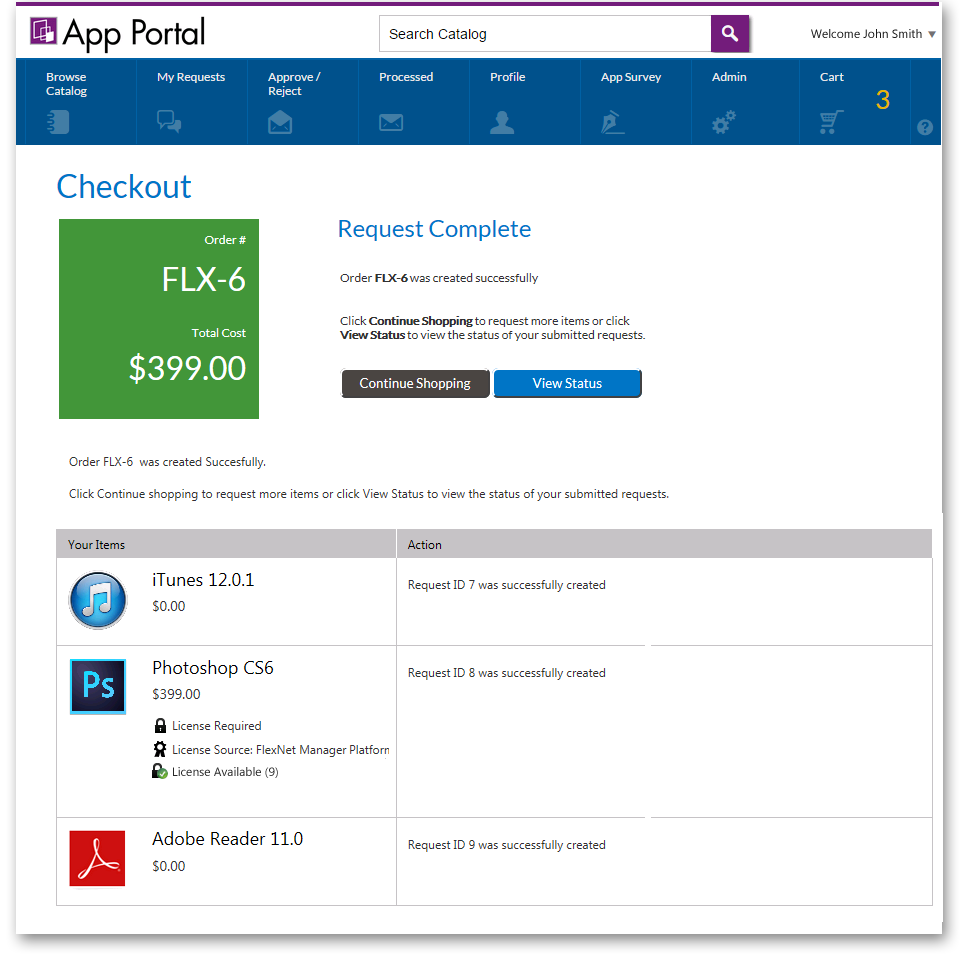
Figure 4: Request Complete Panel
Other Panels
The number of panels that will be displayed during a catalog item checkout depends upon the options specified on the catalog item. The instructions on these panels and the actions that you need to take are self-explanatory.
For more information on some of the panels, see Checkout Options.
App Portal 2016 End User Guide09 August 2016 |
Copyright Information | Flexera Software |