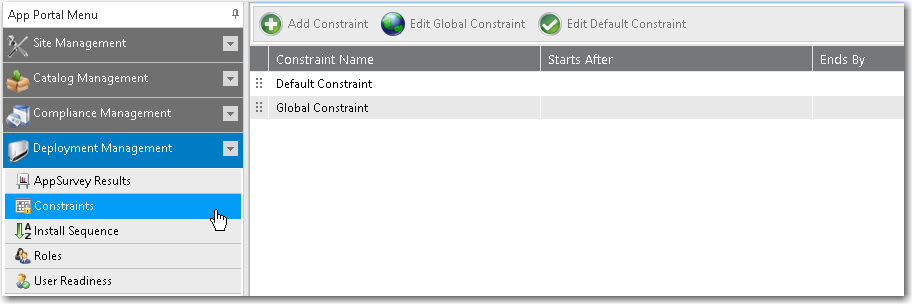
App Portal 2017
As described in About Constraints, there are three types of constraints: global, default, and conditional. The procedure for configuring all three types of constraints is similar, except that you add conditions to a conditional constraint.
To configure a conditional constraint, perform the following steps:
To configure a conditional constraint:
| 1. | On the Admin tab, select Deployment Management > Constraints. |
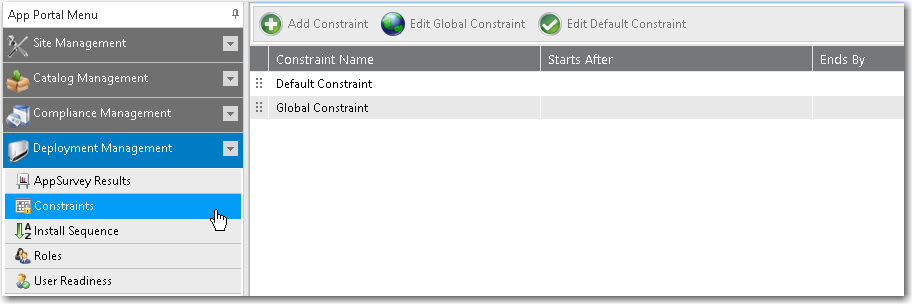
| 2. | Click Add Constraint. The Create Constraints dialog box opens. |
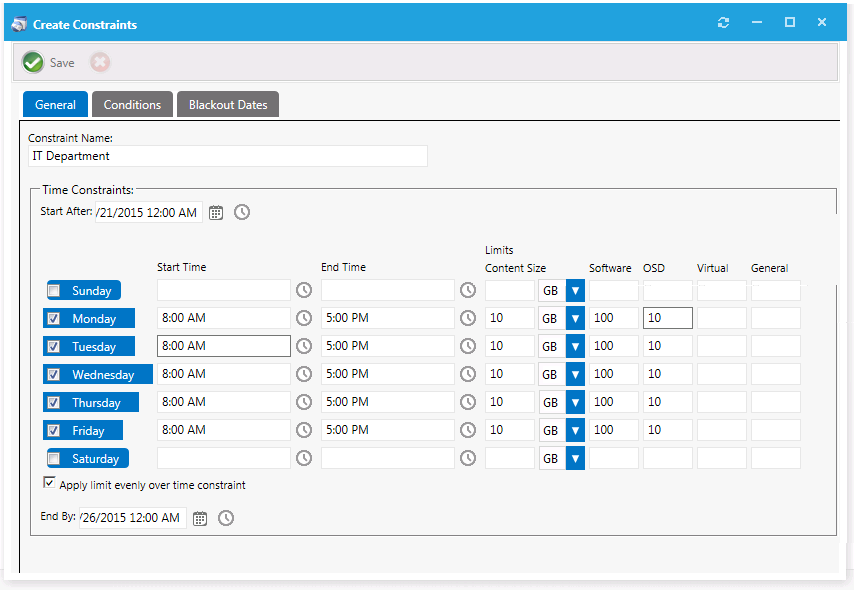
| 3. | On the General tab, define the parameters for the constraint: |
|
Property |
Description |
||||||
|
Constraint Name |
Enter a name to identify the constraint. |
||||||
|
Start After / End By |
Use to set the time range for the selected days that are available for the schedule.
|
||||||
|
Start Time / End Time |
To limit installation to a specific time range for a day of the week, specify the Start Time and End Time for that day. If no start or end time is specified, then any time is available. In this example, the requester would only be able to select a time range for installation between 8:00 a.m. and 5:00 p.m. on Monday through Friday. Saturday and Sunday would have any time available. |
||||||
|
Limits Content Size |
To limit the scheduling based on the total content size for items being delivered for others that meet the same constraint, enter a limit (in KB, MB, or GB). This limit is calculated by totaling the SCCM package size for the requested items for that day. In this example, if 10 users scheduled Microsoft Office (a 1 GB package) from the IT Department on Tuesday, the next user would hit the content size limit for that day and would not be able to schedule their installation for Tuesday. If the requester selects Wednesday, the same evaluation will occur for that day. |
||||||
|
Type Limits: Software, OSD, Virtual, and General |
Use to limit the volume of the specific class of catalog item (software, OS deployment, virtual package, or general) that can be requested. This allows you to limit by the type instead of limiting the time or data size. |
| 4. | Open the Conditions tab. Conditions are what determine the application of a constraint. |
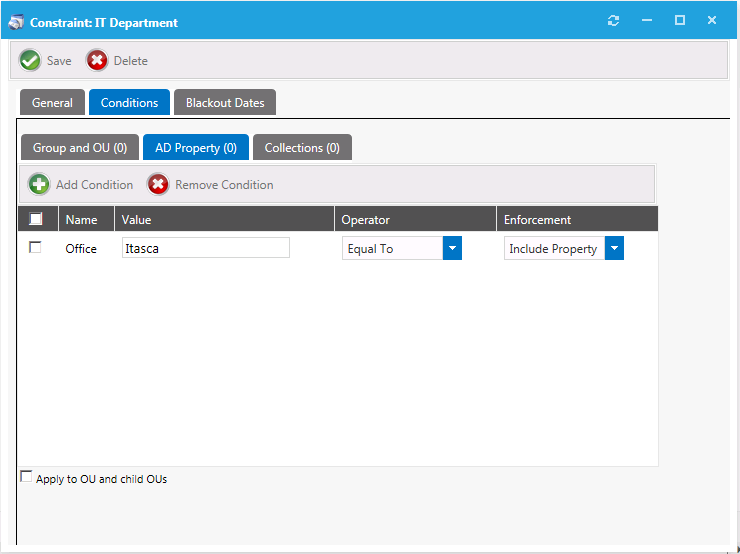
| 5. | Choose the conditions that will qualify a user or computer. When a condition match is found, that constraint will be used and no further evaluations will occur. |
Tip • You can use the AD Property subtab to allow for custom values of a variable type (starts with, contains, etc.).
| 6. | Open the Blackout Dates tab. Use blackout dates to limit scheduling options such as holidays. The requester will not be able to select a date from the scheduler if it is blacked out. |
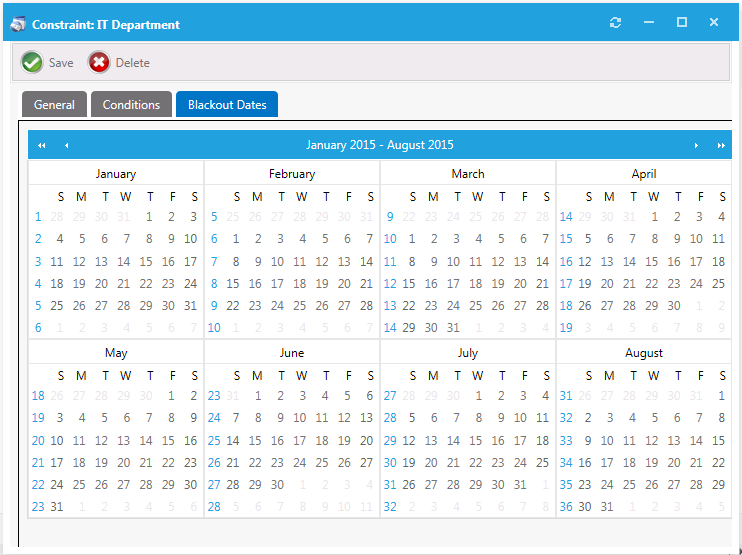
Note • When using a user readiness record to manage a deployment, as described in Using User Readiness Records to Schedule Users for OS Deployment, you can also specify blackout dates. If a constraint with specified blackout dates also applies to a software deployment that is managed by a user readiness record with specified blackout dates, the blackout dates will be combined.
| 7. | Click Save. The constraint is now listed on the Constraints view. |
App Portal / App Broker 2017 Administration Guide18 July 2017 |
Copyright Information | Flexera Software |