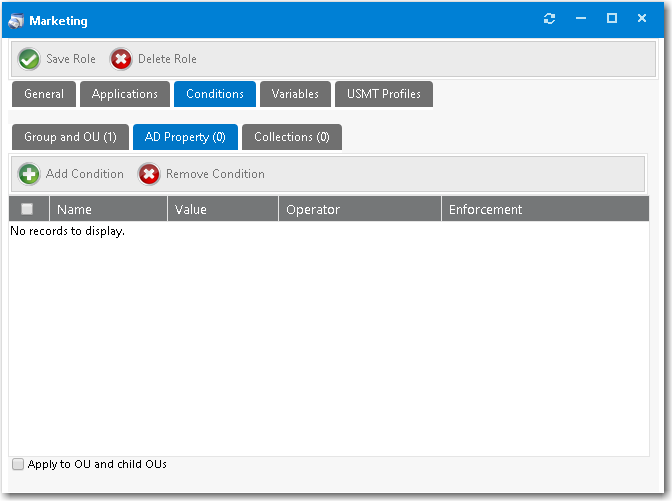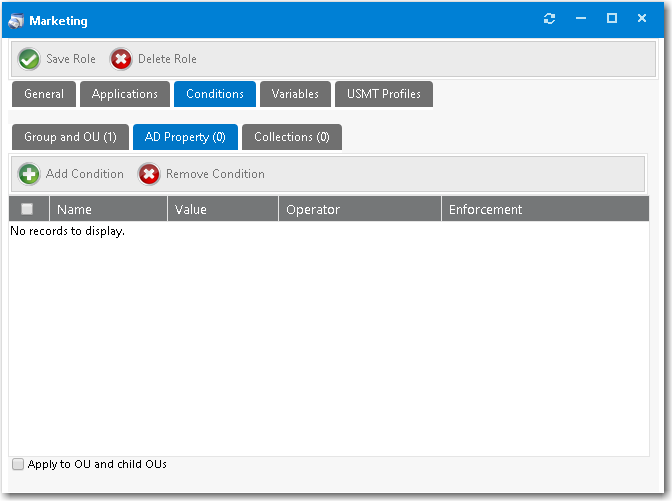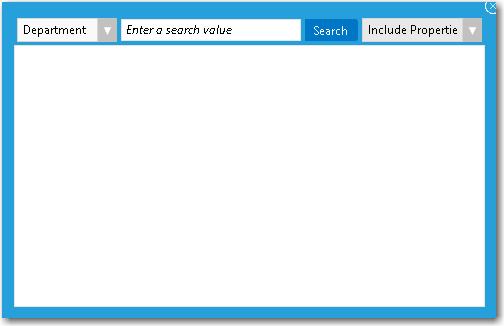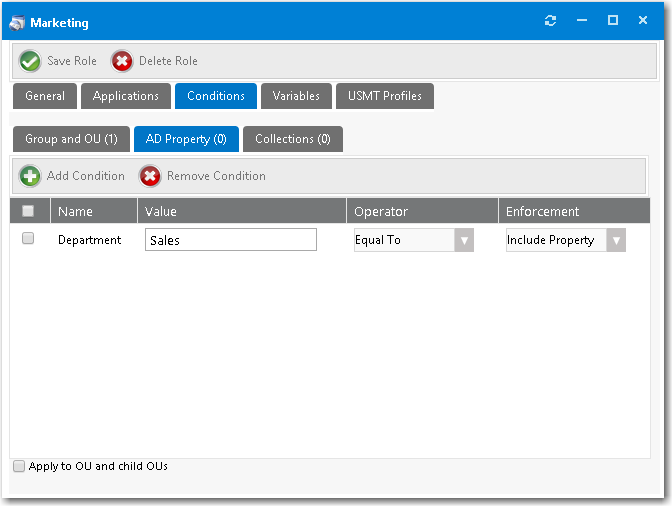Adding Role Conditions Based on an Active Directory Property
App Portal 2017
You can add an include or exclude role condition based on an Active Directory property.
To create a new role based on Active Directory property:
|
2.
|
Open the Conditions tab of the Role Properties dialog box. The Group and OU subtab opens. |
|
3.
|
Open the AD Property tab. |
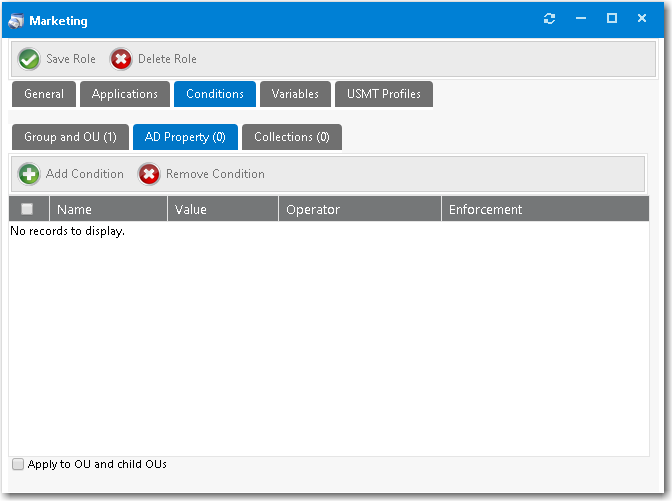
|
4.
|
Click Add Condition. The Conditions dialog box opens. |
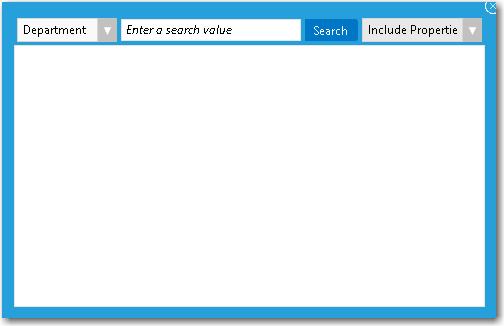
|
5.
|
Select an AD property from the first list, such as Department. |
|
6.
|
In the Search field, enter a search term, such as Sales. |
|
8.
|
Select item(s) in the search results list, |
|
9.
|
Select either Include Properties or Exclude Properties. |
|
11.
|
Close the Add Conditions dialog box. On the Conditions > AD Property tab, the selected properties are listed. |
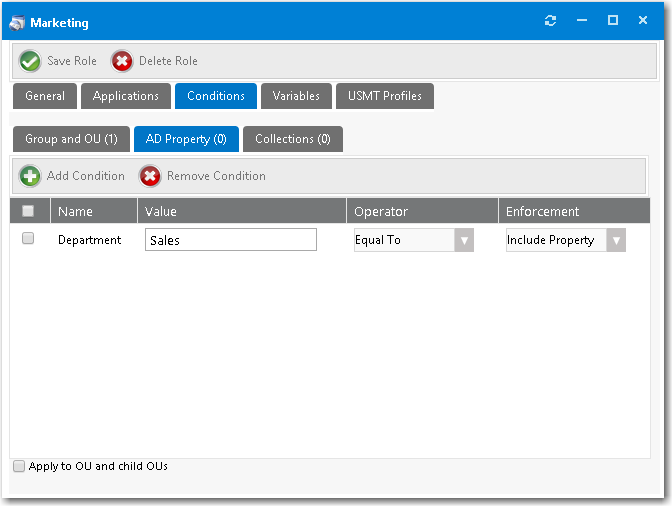
|
12.
|
In the Operator column, select one of the following options to configure this condition: |
|
13.
|
In the Enforcement column, select either Include Property or Exclude Property. |
|
14.
|
If desired, select the Apply to OU and child OUs option. |
See Also
Conditions Tab
Open topic with navigation