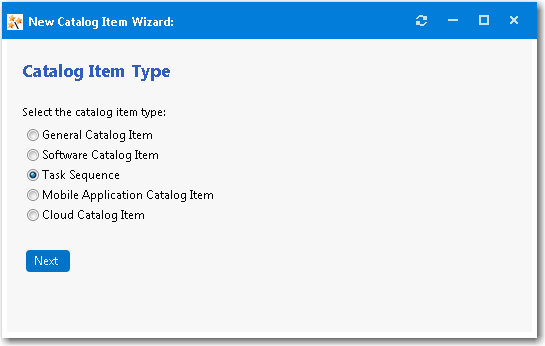
App Portal 2017
After you have created task sequences in System Center Configuration Manager and have specified global App Portal OSD settings, as described in Configuring App Portal Global Settings for OS Deployment, you are ready to create OSD task sequence catalog items.
To create an App Portal task sequence catalog item to be used to request an operating system deployment, perform the following steps.
Task: To create a task sequence catalog item:
| 1. | Under Catalog Management, select New Catalog Item Wizard. The Catalog Item Type panel of the New Catalog Item Wizard opens. |
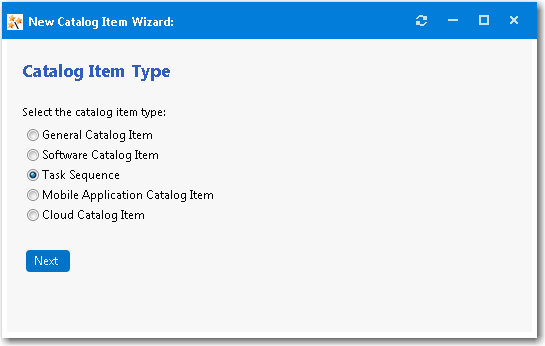
| 2. | Select Task Sequence and click Next. The SCCM 2012 / ConfigMgr Task Sequences panel opens. |

| 3. | Select the System Center Configuration Manager task sequence that you want to associate with this catalog item. |
| 4. | Select the Is OS Deployment? option below the list. |
| 5. | Click Next. The Catalog Item Title and Category panel opens. |
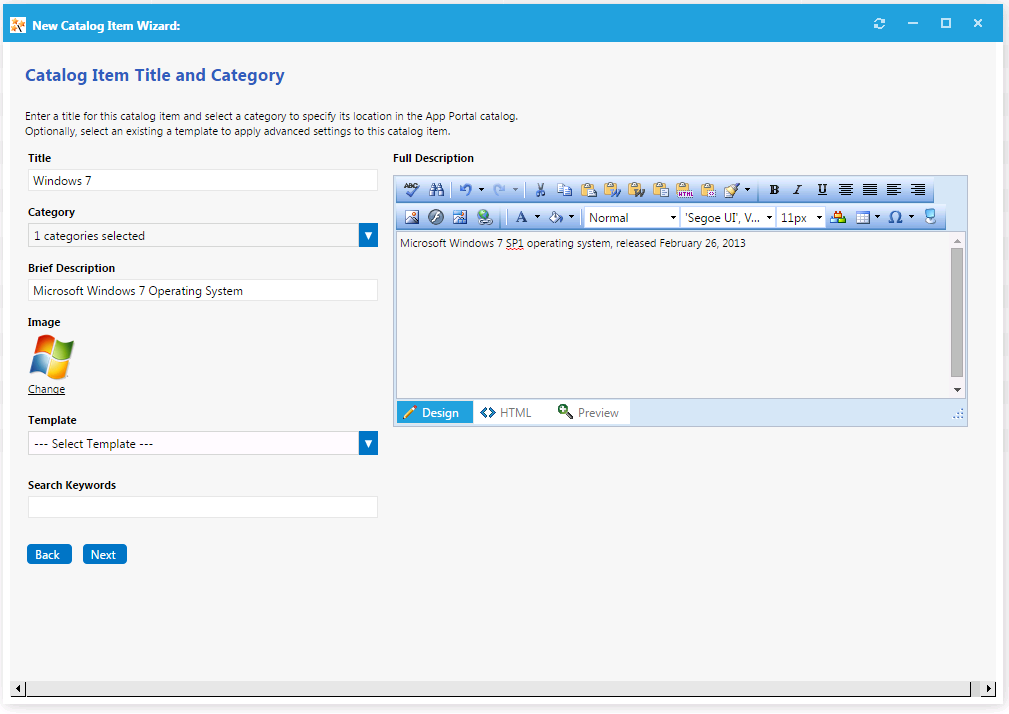
| 6. | In the Title field, enter a title to identify this catalog item in your App Portal storefront. By default, the name of the task sequence that you selected is listed in this field. |
| 7. | From the Category field, select a category to specify this catalog item’s location in the App Portal catalog. You are required to select at least one category, but you may select more than one. |
| 8. | In the Brief Description field, enter the text that you want to display under the catalog item Title in the App Portal storefront. |
| 9. | By default, a generic icon is associated with this catalog item. To associate a custom icon to this catalog item, click Change to open the Image Selection dialog box and select a .gif, .jpg, or .png icon file. |
Tip • For best results, the uploaded image should be 80 px by 80 px or larger.
| 10. | Optionally, from the Template list, select an existing template to apply advanced settings to this catalog item. |
| 11. | When you are finished editing the fields on the Catalog Item Title and Category panel, click Next. The SCCM 2012/ConfigMgr Task Sequence Deployment Settings dialog box opens. |
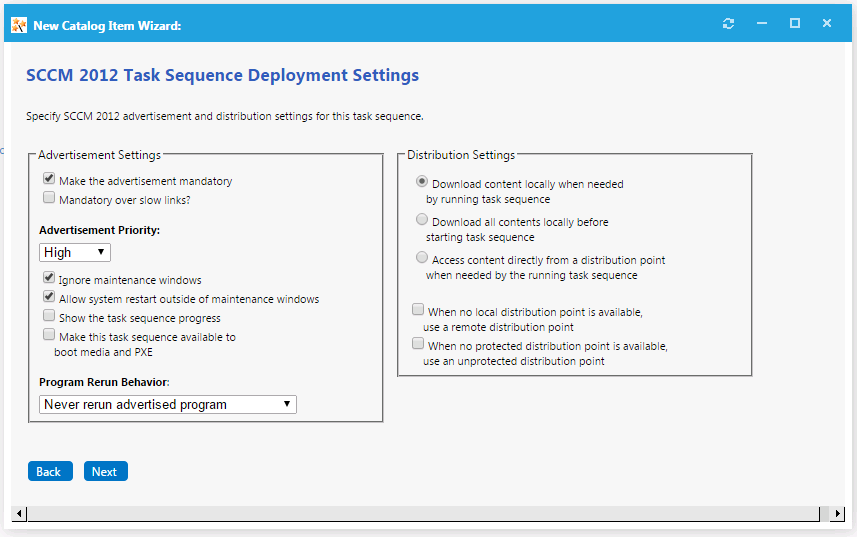
| 12. | Specify the following deployment settings: |
|
Property |
Description |
||||||||||||
|
Make the advertisement mandatory |
Select this option to make this task sequence a mandatory installation for all clients of the associated advertised group. |
||||||||||||
|
Mandatory over slow links? |
Select this option to require that the installation is run even when a client has a slow connection. If this option is not selected, the SCCM client agent will not perform the installation if the client has a slow connection, but will perform the installation if the client is connected over a regular LAN connection. |
||||||||||||
|
Advertisement Priority |
Specify the priority of the advertisement: High, Medium, or Low. |
||||||||||||
|
Ignore maintenance windows |
Select to have the advertised program ignore maintenance windows while the program is running. |
||||||||||||
|
Allow system restart outside of maintenance windows |
Select to allow the advertised program to restart the client even if the restart would occur outside of a maintenance window. |
||||||||||||
|
Show the task sequence progress |
Select to make the task sequence progress bar visible to users. |
||||||||||||
|
Make this task sequence available to boot media and PXE |
Select to make the advertisement available to boot media and PXE clients. |
||||||||||||
|
Program rerun behavior |
Specifies whether the advertised program will be rerun on the client computer if it has previously been run before the scheduled mandatory time. Select one of the following options:
Important • This option is only enabled if Make the advertisement mandatory is also selected. |
||||||||||||
|
Download options |
Select one of the following options to specify how content will be downloaded from the distribution points when a distribution point is available locally:
|
||||||||||||
|
When no local distribution point is available, use a remote distribution point |
Select this option to specify that when no distribution point is available locally, run the program directly from a remote distribution point. |
||||||||||||
|
When no protected distribution point is available, use an unprotected distribution point |
Select this option to permit a client to use an unprotected distribution point if content is not immediately available on its protected distribution point. If this option is not selected, the client will not use unprotected distribution points. |
| 13. | Click Next. The Ready to Create panel opens. |
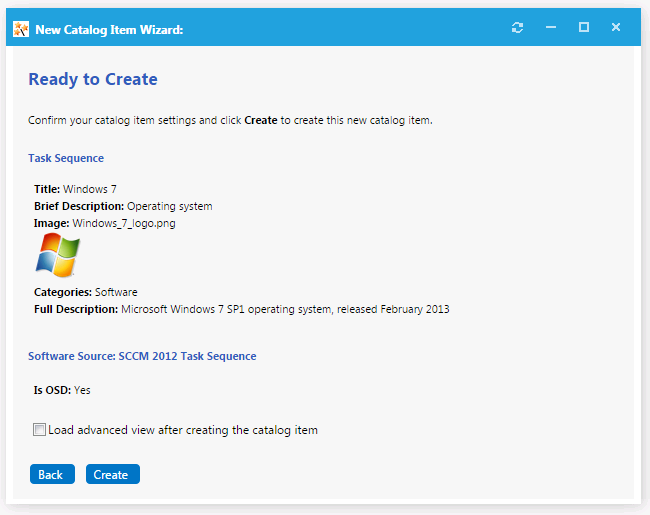
| 14. | Select the Load advanced view after creating the catalog item option. |
| 15. | Review the summary information and then click Create to create this new catalog item. The General > Global tab of the Catalog Item Properties dialog box opens. |
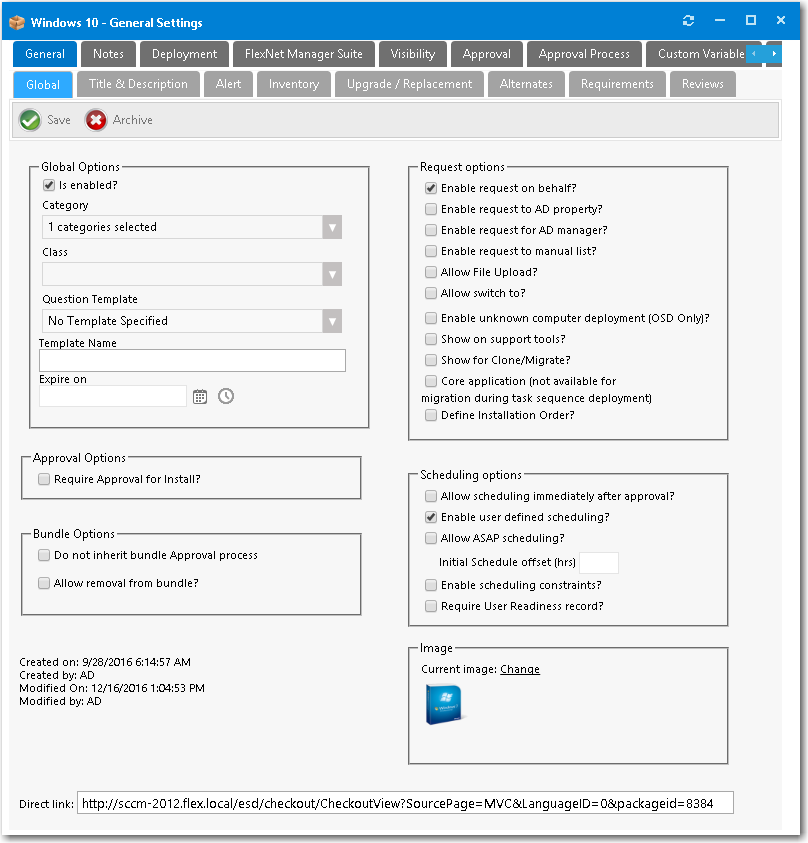
| 16. | In the Request options area, select the Enable request on behalf? option so that a requester (who has the Request on Behalf permission) can request this task sequence catalog item for another person or device. |
| 17. | In the Request options area, select the Enable unknown computer deployment (OSD only)? option to enable deployment of this task sequence catalog item to unknown computers. |
| 18. | If you want to control which users are permitted to request this OSD catalog item, select the Require User Readiness record? option, and define user readiness records as described in Using User Readiness Records to Schedule Users for OS Deployment. |
Note • User Readiness is only applicable if the requester selects the Reimage my computer (MACHINENAME) with a new Operating System or Build an unknown computer and migrate my data from MACHINENAME to the new computer options on the Choose Target panel of the Checkout Wizard. User Readiness is not applicable if the requester selects the Image a new computer or existing computer option.
| 19. | If you want to use constraints to limit the scheduling possibilities for this catalog item, select the Enable scheduling constraints? option, and define those constraints as described in Using Constraints to Limit Scheduling Possibilities for Catalog Items. |
| 20. | Open the Deployment > Global tab. |
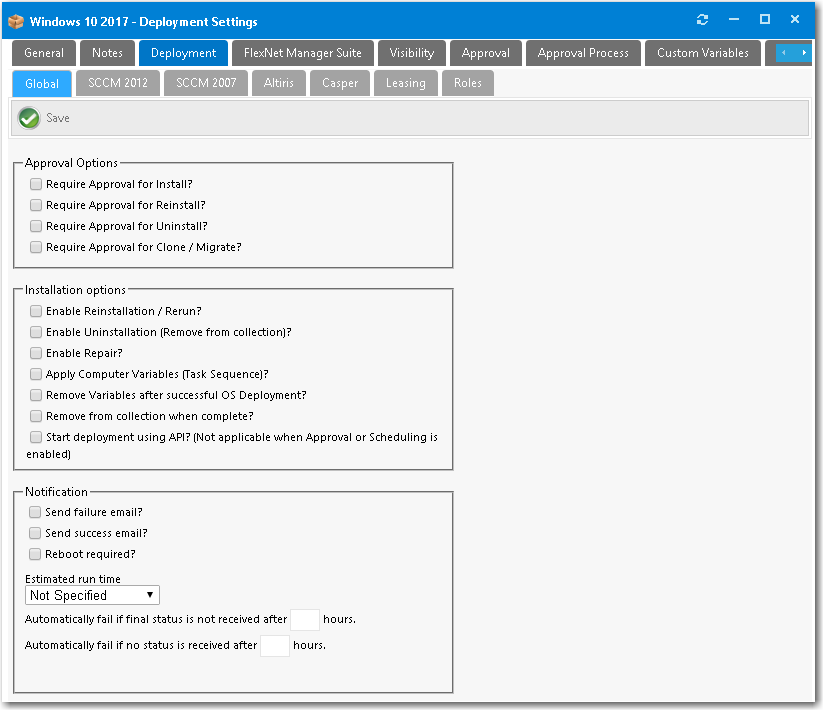
| 21. | On the Deployment > Global tab, select the following options: |
| • | Apply Computer Variables (Task Sequence)?—Select this option so that the variable specified in the Base application variable name field on the Site Management > Settings > Deployment > OS Deployment tab will be used to deploy applications as part of the Install Applications step in an SCCM OSD Task Sequence. |
| • | Remove Variables after successful OS Deployment?—Select this option to remove variables from the task sequence environment after a successful OS deployment. |
| 22. | Open the Deployment > Roles tab and specify roles, as described in Using Roles to Identify Applications to Deploy with a Task Sequence Catalog Item. |
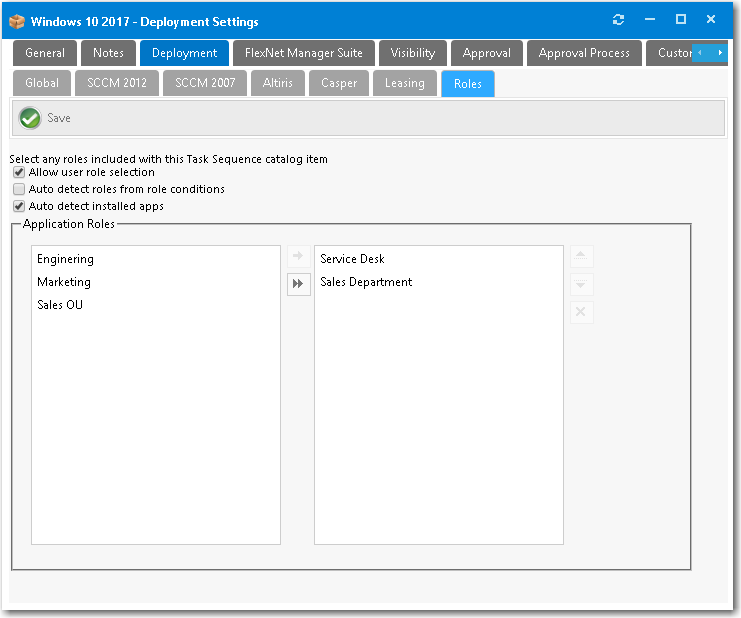
| 23. | Specify any other catalog item properties that you desire, as described in Creating Catalog Items. |
| 24. | Click Save. |
App Portal / App Broker 2017 Administration Guide18 July 2017 |
Copyright Information | Flexera Software |