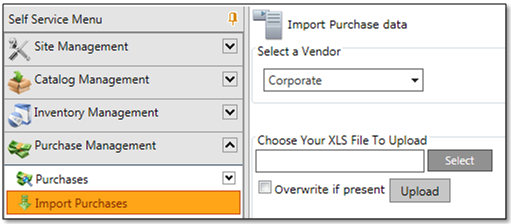
App Portal 7.5
To import purchase records into the App Portal database from a Microsoft Excel file, perform the following steps:
To import a Microsoft Excel file containing purchase records:
| 1. | Create an XLS data file that contains, at a minimum, the following columns: |
| • | ID—Unique ID identifying the purchase |
| • | Cost—Individual cost of the purchase |
| • | Quantity—The quantity purchased |
| 2. | On the Admin tab, select Purchase Management > Import Purchases. You are prompted to select a vendor. |
| 3. | Select a vendor name from the Select a Vendor list. Additional upload fields are displayed. |
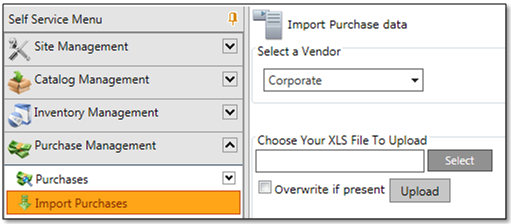
| 4. | To start a new import process of purchase records from a pre-structured formatted Excel file, click Select next to Choose file to upload and navigate to the import file. The file name is then listed in the box. |
| 5. | If you are reusing an import file name and which to overwrite the original file, select the Overwrite if present option. |
| 6. | Click Upload. The following view is displayed: |
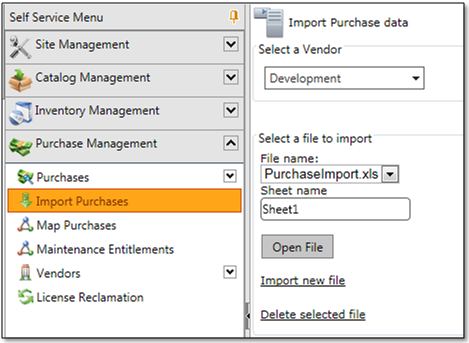
| 7. | Click Open File button to start the import configuration grid. Once the file is loaded, the columns of the file are displayed in the header row column: |

The first data row is displayed in the sample row data column. This view has the following properties:
|
Property |
Description |
||||||
|
Identity (Required) |
A unique value that identifies the particular record. Only records with unique identities will be imported. If the imported file does not have a unique identifier for the purchase record, then create a new column and fill it with a numeric series to uniquely identify each row. |
||||||
|
Program Name (Required) |
A value that identifies the program as it will relate to SCCM inventory. This field will be used to map to App Portal Inventory groups. Once the program name is identified, it will be used to map the vendor / program name to the App Portal Inventory groups. |
||||||
|
Allocated Property Name |
To automatically allocate the imported inventory count to an Active Directory property, this value identifies the column name that contains the Property Name. |
||||||
|
Allocated Property Value |
The property value that relates to the Property Name for automatic allocation. |
||||||
|
Database Field |
Match the column (header row) to the corresponding database field. Values in header row will be imported into the corresponding database column selected. The database field type (Integer, String, and Decimal) should correspond to the type of data in the column being imported. At a minimum:
|
||||||
|
Import Options |
Determines what App Portal will do if there is already a match for the selected Identity column. You can choose to skip the record or update the record with new data.
Important: Be careful when changing the Identity column as it can create duplicate purchases. |
| 8. | Once you are confident in your selections, click the Import button to process the import for the selected file and vendor. |
The import results will be displayed at the bottom of the page. Look at the InventoryImport.log and InventoryImport_stage.log for error information. Errors can occur if there are empty rows or missing values. Mismatch data types such as using a number in a date field will cause errors as well. It is best to review the data for accuracy and consistency prior to the import process. If you require any assistance with the import process, please contact Flexera Software Support.
| 9. | Proceed with the steps in Mapping Purchases. |
App Portal 7.5 Configuration GuideDecember 21, 2012 |
Copyright Information | Contact Us |